Периферийные звуковые устройства являются неотъемлемой частью нашей повседневной жизни. Мы используем их для прослушивания музыки, просмотра фильмов, игр и для проведения онлайн-встреч. Однако, иногда компьютер может сообщить нам, что периферийное звуковое устройство не подключено.
Это может быть вызвано различными причинами. Возможно, кабель, подключенный к компьютеру или звуковой карте, поврежден или не правильно подключен. Или же драйверы для звукового устройства устарели или повреждены. Также, возможен конфликт с другими устройствами, которые используют аудиоканалы. В некоторых случаях, проблема может быть вызвана вирусом или вредоносной программой, которая повлияла на работу звукового устройства.
Чтобы решить проблему, следует выполнять следующие шаги:
1. Проверьте, правильно ли подключены кабели к звуковому устройству и компьютеру.
2. Убедитесь, что драйверы для звукового устройства установлены и актуальны. Если нет, обновите их до последней версии.
3. Проверьте, нет ли конфликта с другими устройствами. Выключите их и попробуйте снова подключить звуковое устройство.
4. Запустите антивирусное программное обеспечение для проверки наличия вредоносных программ на компьютере.
Если ни один из этих шагов не помог, возможно потребуется обратиться к специалисту или сервисному центру для диагностики и ремонта звукового устройства.
Потенциальные причины отсутствия подключения периферийного звукового устройства
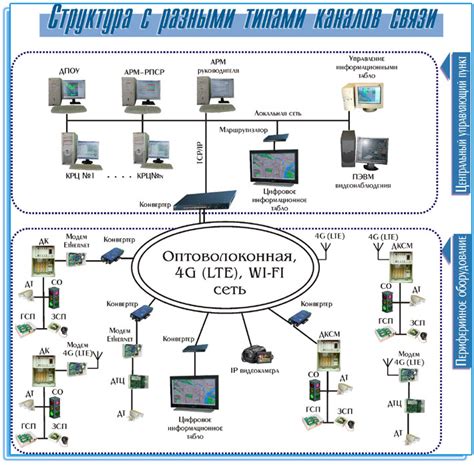
Если ваш компьютер показывает, что периферийное звуковое устройство не подключено, есть несколько возможных причин, которые стоит проверить:
1. Неправильное подключение к компьютеру: Убедитесь, что кабель от звукового устройства правильно подключен к компьютеру и не поврежден. Проверьте также, что кабель подключен к правильному разъему.
2. Отключенное устройство: Проверьте, что звуковое устройство включено и не отключено. Убедитесь, что устройство имеет достаточное питание и не имеет проблем с батареей или блоком питания.
3. Неисправность звукового устройства: Если устройство уже использовалось ранее и перестало работать, возможно, оно вышло из строя. Попробуйте подключить другое звуковое устройство или проверьте текущее устройство на другом компьютере.
4. Драйверы звуковой карты: Проверьте, что драйверы звуковой карты установлены и работают корректно. Проверьте сайт производителя устройства на наличие последних программных обновлений.
5. Настройки воспроизведения звука: Проверьте, что в настройках компьютера выбрано правильное звуковое устройство для воспроизведения. Убедитесь, что громкость установлена на правильном уровне и отключен режим без звука.
6. Подключенные устройства: Если у вас подключено несколько звуковых устройств, возможно, компьютер пытается использовать другое устройство. Попробуйте отключить не нужные устройства или изменить настройки воспроизведения звука.
Проверьте каждую из этих причин, чтобы определить, почему ваш компьютер показывает, что периферийное звуковое устройство не подключено. Если ничего из перечисленного не помогает, возможно, стоит обратиться к специалисту для ремонта или замены неисправного устройства.
Неправильные драйверы для звуковой карты
Драйверы - это программное обеспечение, которое обеспечивает взаимодействие между операционной системой и аппаратным обеспечением компьютера, в данном случае - звуковой картой. Если у вас установлены неправильные или устаревшие драйверы для звуковой карты, это может привести к ошибкам и неполадкам с звуком на компьютере.
Чтобы решить проблемы с драйверами для звуковой карты, вам может потребоваться обновить или переустановить драйверы. Есть несколько способов сделать это:
- Использование официального веб-сайта производителя звуковой карты. На официальном веб-сайте производителя вы можете найти последние версии драйверов для своей звуковой карты. Скачайте соответствующий драйвер и запустите установку. Следуйте инструкциям на экране, чтобы установить новый драйвер.
- Использование менеджера устройств. Вы можете обновить драйверы для звуковой карты через менеджер устройств в операционной системе. Найдите "Менеджер устройств" в настройках вашего компьютера, найдите раздел "Звук, видео и игровые контроллеры" и щелкните правой кнопкой мыши на вашей звуковой карте. Выберите "Обновить драйвер" и следуйте инструкциям на экране, чтобы выполнить обновление драйверов.
- Использование специализированного программного обеспечения. Существуют программы, которые могут автоматически обновить драйверы на вашем компьютере. Эти программы сканируют вашу систему, находят устаревшие драйверы и предлагают обновить их до последней версии. Установите одну из таких программ и выполните сканирование системы, чтобы обновить драйверы для звуковой карты.
После обновления или переустановки драйверов для звуковой карты перезагрузите компьютер и проверьте, исправилась ли проблема с подключением периферийного звукового устройства. Если проблема остается, возможно, у вас есть другие причины, которые мешают правильной работе звука на компьютере.
Неисправность разъема для подключения звуковой карты

Когда компьютер сообщает, что периферийное звуковое устройство не подключено, одна из возможных причин может быть связана с неисправностью разъема, используемого для подключения звуковой карты.
Первым делом следует проверить физическое подключение кабеля от звуковой карты к компьютеру. Убедитесь, что кабель надежно вставлен в соответствующий разъем и правильно подключен к звуковой карте и компьютеру.
Если кабель подключен правильно, но проблема все еще остается, возможно, разъем сам по себе имеет какую-то неисправность. Попробуйте подключить другое устройство, такое как наушники или колонки, используя тот же разъем. Если новое устройство тоже не определяется компьютером, вероятнее всего, проблема связана именно с разъемом.
В таком случае рекомендуется обратиться к специалисту или сервисному центру, чтобы провести диагностику и ремонт разъема. В некоторых случаях может потребоваться замена разъема.
Ошибки в настройках звука на компьютере
Когда компьютер показывает, что периферийное звуковое устройство не подключено, причиной могут быть ошибки в настройках звука. Вот несколько распространенных ошибок, которые могут возникнуть:
1. Неверно выбрано устройство вывода звука. Проверьте, что выбранное вами устройство соответствует вашим предпочтениям. Для этого откройте панель управления звуком и убедитесь, что правильное устройство активировано.
2. Заглушены или отключены устройства. Если устройство, которое вы используете, выключено или заглушено, то компьютер может отображать сообщение о его неподключенности. Проверьте настройки звука и убедитесь, что все устройства работают и включены.
3. Устаревшие или отсутствующие драйверы. Если у вас на компьютере установлены устаревшие драйверы или отсутствуют необходимые драйверы для звуковой карты, то это может привести к ошибке отображения. Убедитесь, что ваши драйверы обновлены до последней версии.
4. Конфликт устройств. Если на вашем компьютере установлены несколько звуковых устройств, то могут возникнуть конфликты между ними. Убедитесь, что правильное устройство выбрано в качестве устройства по умолчанию.
5. Поврежденные кабели или порты. Проверьте, что все кабели и порты, используемые для подключения звуковых устройств, находятся в исправном состоянии. Поврежденные кабели или порты могут привести к неправильной работе звуковых устройств.
Важно отметить, что решение проблем с звуком на компьютере может потребовать некоторых технических навыков. Если вы не уверены в своих способностях, рекомендуется обратиться за помощью к квалифицированным специалистам.
Некорректное определение аудиоустройства операционной системой
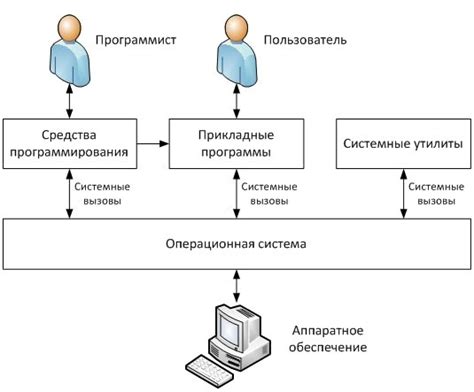
Иногда компьютер может неправильно определить подключенное периферийное звуковое устройство, и, следовательно, показать, что оно не подключено. Эта проблема может возникнуть по различным причинам:
- Неисправность драйверов: если драйверы аудиоустройства устарели, повреждены или не установлены, операционная система может некорректно определить устройство и сообщить об его отсутствии.
- Отключение аудиоустройства: устройство может быть случайно отключено или неактивировано в настройках системы. Проверьте соединение и настройки устройства для устранения проблемы.
- Конфликты устройств: в редких случаях могут возникнуть конфликты между аудиоустройствами, которые приводят к неправильной их работе или невозможности определить подключенные устройства. Попробуйте переустановить или обновить драйверы, а также проверьте наличие конфликтов в диспетчере устройств.
- Повреждение аудиоустройства: если аудиоустройство было повреждено физически или по какой-либо другой причине, операционная система может не смочь его определить и показать сообщение об отсутствии подключенного устройства.
При обнаружении проблемы с определением аудиоустройства компьютера рекомендуется выполнить следующие действия:
- Проверьте правильность подключения аудиоустройства и кабелей, а также убедитесь, что оно включено и находится в рабочем состоянии.
- Перезагрузите компьютер и проверьте, появилось ли аудиоустройство в списке доступных устройств в настройках звука операционной системы.
- Проверьте наличие обновлений для драйверов аудиоустройства и, если это необходимо, установите их.
- Попробуйте использовать другое аудиоустройство или периферийное устройство, чтобы установить, является ли проблема специфической для конкретного устройства.
Если указанные выше рекомендации не решают проблему, возможно потребуется обратиться к специалисту или производителю устройства для получения дополнительной помощи и решения проблемы определения аудиоустройства.
Конфликт драйверов между разными аудиоустройствами
Одной из причин появления сообщения о том, что периферийное звуковое устройство не подключено, может быть конфликт драйверов между разными аудиоустройствами. Когда компьютер определяет несколько звуковых устройств, он пытается загрузить драйверы для каждого устройства, но иногда возникают проблемы.
Конфликт драйверов может возникнуть, когда на компьютере установлены несколько звуковых карт или если одна звуковая карта конфликтует с другими устройствами, установленными на компьютере. В результате компьютер не может определить, какое устройство использовать для воспроизведения звука.
Чтобы исправить эту проблему, необходимо внести изменения в драйверы аудиоустройств. Сначала нужно убедиться, что у вас установлены последние версии драйверов для всех звуковых устройств. Вы можете скачать их с официального сайта производителя вашей звуковой карты.
Если обновление драйверов не помогло, попробуйте отключить некоторые звуковые устройства в настройках компьютера и оставить только одно. Для этого выполните следующие шаги:
| 1. | Откройте меню Пуск и перейдите в Панель управления. |
| 2. | Выберите "Аппаратура и звук" и перейдите в "Звук". |
| 3. | Во вкладке "Воспроизведение" выберите одно из звуковых устройств и нажмите "Сделать по умолчанию". |
| 4. | Повторите этот шаг для всех остальных звуковых устройств, отключив их. |
| 5. | Перезагрузите компьютер и проверьте, работает ли выбранное звуковое устройство. |
Если ни одно из вышеперечисленных решений не помогло, возможно, проблема заключается в аппаратной несовместимости вашей звуковой карты с другими устройствами на компьютере. В этом случае рекомендуется обратиться к специалисту или технической поддержке производителя для получения дополнительной помощи.
Повреждение звуковой схемы на материнской плате

Повреждение звуковой схемы может произойти по разным причинам. Например, это может быть результат физического повреждения платы, например, при неправильной установке или вынимании аудиокабеля из выхода. Также, неправильное подключение аудиоустройств или неграмотное обращение с ними может вызвать повреждение звуковой схемы.
При повреждении звуковой схемы на материнской плате, компьютер не распознает подключенное периферийное звуковое устройство и выводит сообщение о его отсутствии. В таком случае, рекомендуется провести диагностику материнской платы и, при необходимости, заменить ее.
Разрыв или поломка кабеля для подключения звуковой карты
Перед тем, как принимать какие-либо дополнительные действия, первым шагом будет проверка физического состояния кабеля. Осмотрите кабель тщательно на наличие видимых повреждений, таких как трещины, порванные провода или изломанные разъемы. При обнаружении повреждений, замените кабель на новый или исправный экземпляр.
Также необходимо проверить каждый конец кабеля на качественное соединение. Убедитесь, что разъемы кабеля надежно вставлены в соответствующие разъемы на компьютере и звуковой карте. При необходимости снимите и заново вставьте кабель, обеспечивая качественное соединение, не оставляющее люфта.
Если после проверки кабеля проблема не решена или кабель оказался исправным, возможно, проблема связана с самой звуковой картой компьютера. В этом случае, рекомендуется обратиться к специалисту или сервисному центру для проведения дополнительной диагностики и, при необходимости, ремонта или замены звуковой карты.
Ошибка установки программного обеспечения для звуковой карты
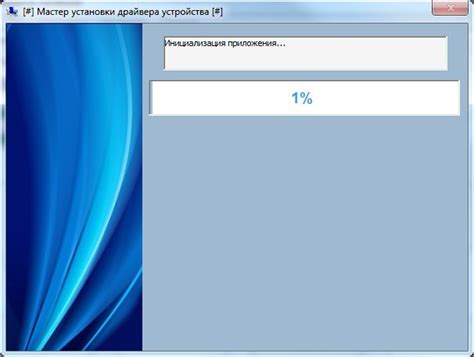
Периферийное звуковое устройство может показывать, что оно не подключено к компьютеру из-за ошибки в установке программного обеспечения для звуковой карты. Эта ошибка может возникнуть по нескольким причинам:
1. Неправильная установка драйверов. Драйверы – это программные компоненты, которые позволяют операционной системе взаимодействовать с аппаратным обеспечением, в данном случае – с звуковой картой. Если драйверы установлены неправильно или устарели, компьютер может не распознавать устройство.
2. Конфликт между установленными программами. Иногда программы могут конфликтовать друг с другом из-за несовместимости или неправильных настроек. Это может привести к тому, что компьютер не будет видеть звуковую карту.
3. Повреждение файлов программного обеспечения. Если файлы, отвечающие за работу звуковой карты, повреждены или удалены, компьютер может не распознавать устройство.
4. Неполадки в самой звуковой карте. Иногда причина проблемы может быть обусловлена не ошибками в программном обеспечении, а самих аппаратных средств. Например, кабель или разъем, подключающий звуковую карту к компьютеру, могут быть повреждены или неисправны.
Для решения проблемы с установкой программного обеспечения для звуковой карты можно попробовать следующие шаги:
1. Обновить драйверы. Проверьте, что установленные драйверы актуальны. Если нет, загрузите последние версии драйверов с веб-сайта производителя звуковой карты и установите их на компьютер.
2. Проверить совместимость программ. Убедитесь, что все установленные программы совместимы друг с другом и не вызывают конфликтов. Если обнаруживается конфликт, попробуйте временно отключить одну из программ или изменить их настройки.
3. Проверить целостность файлов программного обеспечения. Если файлы программного обеспечения для звуковой карты повреждены или удалены, попробуйте переустановить их. Загрузите последние версии с веб-сайта производителя и выполните процесс установки.
4. Проверить состояние звуковой карты. Если у вас есть другая звуковая карта или вы можете попробовать подключить периферийное звуковое устройство к другому компьютеру, это поможет определить, является ли проблема проблемой с звуковой картой или компьютером.
Если после выполнения этих шагов проблема не устранена, вам может потребоваться обратиться за помощью к профессионалам или технической поддержке, чтобы диагностировать и исправить проблему.
Перегрев или перегрузка звуковой карты
В процессе работы звуковая карта может нагреваться, особенно при длительном использовании или при выполнении задач, требующих высокой производительности, например, при проигрывании мультимедийных файлов или играх.
Если звуковая карта перегревается, это может привести к сбоям в работе или даже к полному отключению устройства. В таком случае компьютер может не распознавать подключенное звуковое устройство и выводить соответствующее уведомление.
Перегрузка звуковой карты также может быть связана с использованием устаревших или несовместимых драйверов. Установка новых версий драйверов или обновление программного обеспечения звуковой карты может решить эту проблему.
Для решения проблемы перегрева или перегрузки звуковой карты рекомендуется следующее:
- Убедитесь, что вентиляционные отверстия компьютера не заблокированы и обеспечивают оптимальное охлаждение системы.
- Установите последние версии драйверов и обновления для звуковой карты с официального сайта производителя.
- Проверьте работу звуковой карты на другом компьютере или подключите другое звуковое устройство к вашему компьютеру, чтобы исключить возможность неисправности.
- Если проблема сохраняется, обратитесь за помощью к специалисту или сервисному центру.
Соблюдение этих рекомендаций поможет предотвратить перегрузку или перегрев звуковой карты и восстановить работу периферийного звукового устройства на компьютере.








