Исключительно важной частью программы Microsoft Office является Excel - мощный инструмент для работы с электронными таблицами. Вместе со множеством полезных функций и возможностей Excel поставляется с разными файлами, один из которых - xllex.dll, представляет собой словарь приложения.
Однако, в некоторых случаях, пользователи могут столкнуться с проблемой испорченного или отсутствующего файла xllex.dll, что может вызвать неполадки при работе с Excel. Эта проблема может возникнуть из-за различных причин, таких как вирусы, ошибки во время установки программы или неправильное удаление файлов.
Чтобы решить эту проблему, существует несколько способов. Во-первых, можно попытаться восстановить испорченный файл xllex.dll. Для этого нужно запустить программу Excel, выбрать пункт меню "Файл" и открыть "Параметры". Затем выберите "Расширения" и найдите расширение "xllex.dll". Нажмите кнопку "Восстановить" и следуйте инструкциям на экране, чтобы выполнить процесс восстановления.
Если восстановление файла xllex.dll не помогло, можно попробовать переустановить Excel. Для этого нужно перейти в панель управления компьютера, выбрать пункт "Программы" и "Удалить программу". Найдите программу Microsoft Office в списке установленных программ, нажмите на нее правой кнопкой мыши и выберите "Удалить". После удаления программы перезагрузите компьютер и установите Excel снова с официального источника.
Если эти методы не помогли, возможно, потребуется обратиться в техническую поддержку Microsoft или к специалистам, знакомым с работой Excel. Они смогут предоставить более подробные инструкции по решению вашей проблемы и помочь вам восстановить файл xllex.dll или выполнить другие необходимые действия.
Что делать, если отсутствует файл xllex.dll словаря в Excel?
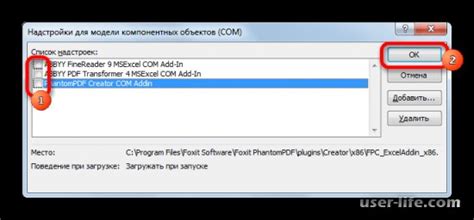
Если при работе с программой Excel вы столкнулись с проблемой отсутствия файла xllex.dll словаря, необходимо принять следующие шаги:
- Проверьте корзину или папку "Удаленные файлы" на вашем компьютере. Возможно, файл был случайно удален или перемещен в другую папку.
- Если файл не был найден в корзине или папке "Удаленные файлы", необходимо проверить, есть ли он на компьютере другого пользователя, который имеет доступ к тому же файлу Excel. Если файл имеется, можно попытаться его скопировать и вставить в соответствующую папку на вашем компьютере.
- Если у вас доступ к интернету, можно попробовать найти и скачать файл xllex.dll словаря с надежного сайта. Перед загрузкой обязательно проверьте, что сайт безопасен и не предоставляет вредоносный контент.
- Если у вас установлен Microsoft Office, можно попробовать выполнить восстановление программы с помощью инструмента "Изменение/Удаление программ" в разделе "Панель управления". Это может помочь восстановить отсутствующие или поврежденные файлы.
- Если ничто из перечисленного не помогло, рекомендуется обратиться к технической поддержке Microsoft или к специалисту по работе с программой Excel. Они смогут предложить дополнительные решения или помочь в восстановлении файла xllex.dll словаря.
Важно помнить, что при работе с файлами системы необходимо быть осторожными и не удалять или перемещать файлы, если вы не уверены в их значимости для работы программы или операционной системы.
Проверить доступность словаря
Если в Excel отсутствует файл xllex.dll словаря или он испорчен, возникают проблемы с работой функций, связанных с языковыми операциями, такими как перевод текста или проверка орфографии. Для того чтобы определить, доступен ли словарь и исправен ли файл xllex.dll, выполните следующие шаги:
- Запустите Excel и откройте любую рабочую книгу.
- Выберите вкладку "Файл" в верхнем меню.
- В открывшемся меню выберите пункт "Параметры".
- В окне "Параметры Excel" выберите вкладку "Дополнительно".
- Прокрутите список настроек до раздела "Обозреватель дополнений" и нажмите на кнопку "Перейти".
- В списке дополнений найдите и выберите исключительно "Excel Dictionary Add-in".
- Убедитесь, что флажок рядом с названием словаря установлен, и что в строке "Расположение файла" указан путь к файлу xllex.dll.
- Если флажок не установлен или в поле "Расположение файла" отсутствует путь к файлу xllex.dll, значит словарь недоступен.
Если словарь недоступен, можно попытаться переустановить словарь или обратиться к администратору системы для проверки целостности файла xllex.dll.
Установить словарь заново
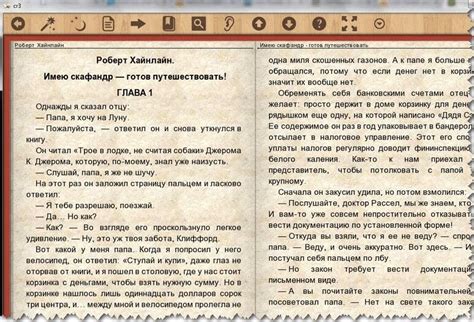
Если файл xllex.dll испорчен или отсутствует, вам необходимо установить словарь заново для решения проблемы. Следуйте этим шагам:
- Откройте приложение Excel.
- Выберите вкладку "Файл" в верхнем левом углу окна.
- В открывшемся меню выберите "Параметры" внизу списка.
- В окне "Параметры" выберите вкладку "Язык".
- В разделе "Языковые настройки Microsoft Office" выберите язык, соответствующий вашим потребностям.
- Нажмите кнопку "Установить" рядом с выбранным языком.
- Дождитесь завершения процесса установки.
После завершения установки словарь должен быть восстановлен, и файл xllex.dll должен быть восстановлен или скопирован в папку приложения Excel. Если проблема не была решена, попробуйте выполнить процесс установки еще раз или обратитесь за помощью к технической поддержке Microsoft.
Обновить Microsoft Office
Если у вас отсутствует или испорчен файл xllex.dll словаря в Excel, рекомендуется обновить Microsoft Office до последней доступной версии. Обновление программного обеспечения может решить проблему с отсутствующим или поврежденным файлом.
Для обновления Microsoft Office выполните следующие шаги:
| Шаг 1 | Откройте любое приложение Microsoft Office, например Word или Excel. |
| Шаг 2 | Нажмите на вкладку "Файл" в верхнем меню программы. |
| Шаг 3 | Выберите "Учетная запись" или "Аккаунт", в зависимости от версии Microsoft Office. |
| Шаг 4 | Нажмите на кнопку "Обновить параметры" или "Update Options". |
| Шаг 5 | Выберите "Обновить" или "Update", чтобы проверить наличие доступных обновлений. |
| Шаг 6 | Если обновления найдены, установите их, следуя инструкциям на экране. |
После обновления Microsoft Office перезапустите компьютер и проверьте, исправилась ли проблема с отсутствующим или поврежденным файлом xllex.dll в Excel.
Проверить целостность файлов Excel
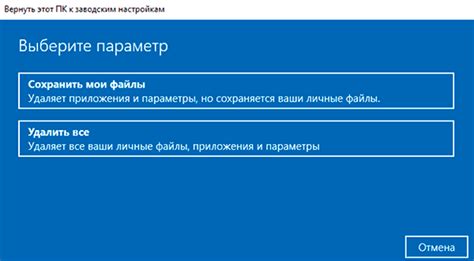
Если возникают проблемы с файлом xllex.dll словаря в Excel, это может указывать на его повреждение или отсутствие. Чтобы проверить целостность файлов Excel и исправить эту проблему, следуйте указанным ниже шагам:
- Перезагрузите компьютер. Простая перезагрузка может помочь восстановить испорченные или отсутствующие файлы.
- Проверьте исправность других файлов Excel. Откройте другие файлы Excel, чтобы убедиться, что проблема не связана с конкретным файлом.
- Обновите Microsoft Office. Убедитесь, что у вас установлена последняя версия Microsoft Office и все обновления были установлены.
- Проверьте наличие файлов xllex.dll словаря в системе. Откройте Проводник (Windows Explorer) и перейдите по следующему пути: C:\Program Files\Microsoft Office oot\Office16. Проверьте, есть ли файл xllex.dll в этой папке.
- Выполните поиск файлов xllex.dll словаря на компьютере. Используйте функцию поиска Windows для поиска всех файлов xllex.dll на вашем компьютере.
- Попробуйте восстановить файл xllex.dll словаря. Если файл xllex.dll отсутствует или поврежден, скопируйте его с другого компьютера или установите его заново из официального источника.
- Переустановите Microsoft Office. Если ни один из вышеперечисленных шагов не помог, попробуйте переустановить Microsoft Office с помощью официального инсталлятора.
- Свяжитесь с технической поддержкой Microsoft. Если ни один из предыдущих шагов не решает проблему с файлом xllex.dll словаря в Excel, рекомендуется обратиться в службу поддержки Microsoft для получения дальнейшей помощи и решения проблемы.
Проверка целостности файлов Excel и решение проблемы с файлом xllex.dll словаря может помочь восстановить нормальное функционирование Excel и избежать дальнейших ошибок.
Обратиться в службу поддержки
Если у вас возникла проблема с файлом xllex.dll словаря в Excel, рекомендуется обратиться в службу поддержки. Сотрудники службы поддержки смогут предоставить профессиональную помощь и решить вашу проблему.
Для обращения в службу поддержки выполните следующие действия:
- Откройте официальный сайт Microsoft.
- Найдите раздел "Поддержка" или "Служба поддержки".
- Выберите соответствующую ссылку для обращения в службу поддержки Excel.
- Заполните контактную информацию и опишите вашу проблему с файлом xllex.dll.
- Отправьте свое обращение и дождитесь ответа от службы поддержки.
При обращении в службу поддержки будьте готовы предоставить дополнительную информацию о вашей системе и версии Excel. Это поможет специалистам более точно определить причину проблемы и предложить наиболее эффективное решение.
Не забывайте проверять наличие обновлений для Excel и устанавливать их, так как некоторые проблемы могут быть связаны с устаревшей версией программы.
Обращение в службу поддержки является наиболее надежным способом решить проблему с файлом xllex.dll в Excel. Не стесняйтесь обращаться за помощью, чтобы продолжать успешно использовать программу.








