Когда на компьютере отсутствует драйвер ethernet контроллера, это может вызвать проблемы с подключением к сети Интернет. Ethernet контроллер - это устройство, которое отвечает за установление связи между компьютером и сетью. Если драйвер для этого контроллера отсутствует или устарел, то компьютер не сможет правильно работать.
Что же делать, если у вас возникла такая проблема? В первую очередь, стоит проверить, установлен ли драйвер ethernet контроллера на вашем компьютере. Для этого можно зайти в меню "Управление устройствами" и найти контроллер в списке устройств. Если драйвер не установлен или имеется устаревшая версия, вам нужно будет загрузить новый драйвер.
Самый простой способ загрузить и установить драйвер ethernet контроллера - это сделать это с официального сайта производителя вашего компьютера или с сайта производителя сетевой карты. На сайте вы сможете найти последнюю версию драйвера и загрузить его на свой компьютер. Затем вам нужно будет запустить установочный файл и следовать инструкциям на экране.
Если вы не можете загрузить драйвер с официального сайта, вы также можете воспользоваться специализированными программами для поиска и установки драйверов. Такие программы автоматически сканируют ваш компьютер, определяют отсутствующие или устаревшие драйверы и предлагают загрузить их с соответствующих сайтов. Это удобное решение, которое может сэкономить вам время и силы.
Что делать, если отсутствует драйвер ethernet контроллера?
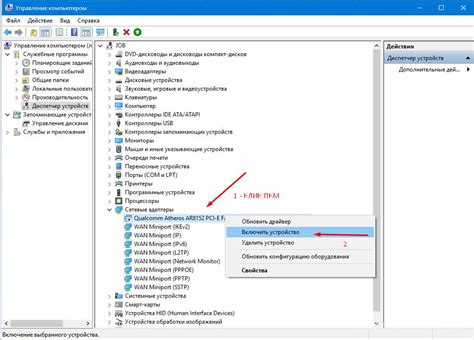
Если на вашем компьютере отсутствует драйвер для ethernet контроллера, то вам потребуется установить его, чтобы восстановить подключение к Интернету. Вот несколько шагов, которые помогут вам справиться с этой проблемой:
- Узнайте модель контроллера: Чтобы найти правильный драйвер, вам нужно узнать точную модель ethernet контроллера. Обычно информацию о модели можно найти в меню "Устройства и принтеры" (в Windows) или в меню "Система" (в MacOS).
- Посетите официальный сайт производителя: После узнавания модели контроллера, откройте официальный сайт производителя вашего компьютера или сетевой карты. Найдите раздел "Поддержка" или "Драйверы" и введите модель контроллера, чтобы найти соответствующий драйвер.
- Скачайте и установите драйвер: Перейдите на страницу загрузок драйверов и найдите подходящий для вашей операционной системы. Скачайте его и запустите установку, следуя инструкциям на экране. После завершения установки перезагрузите компьютер, чтобы изменения вступили в силу.
- Проверьте подключение: После перезагрузки компьютера убедитесь, что подключение ethernet работает. Протестируйте подключение к Интернету, открыв веб-браузер и попытайтесь зайти на любой сайт. Если все работает, то вы успешно установили драйвер ethernet контроллера.
Примечание: Если вы не можете найти правильный драйвер на сайте производителя, попробуйте использовать программу для автоматического обновления драйверов, которая сможет найти и установить необходимый драйвер для вас.
Обратите внимание, что для установки драйверов требуются права администратора.
Проверить наличие драйвера на компьютере
Шаг 1: Откройте Диспетчер устройств. В Windows это можно сделать, нажав правой кнопкой мыши на кнопку "Пуск" и выбрав пункт "Диспетчер устройств".
Шаг 2: Просмотрите список устройств в Диспетчере устройств и найдите раздел "Адаптеры сетевых устройств". Если раздела "Адаптеры сетевых устройств" нет, у вас возможно отключенный Ethernet-контроллер или у вас нет драйвера.
Шаг 3: Если раздел "Адаптеры сетевых устройств" есть, разверните его, чтобы увидеть подраздел с названием "Ethernet-контроллер" или схожим названием. Если такого подраздела нет, то у вас возможно отключенный Ethernet-контроллер или у вас нет драйвера.
Скачать необходимый драйвер с официального сайта
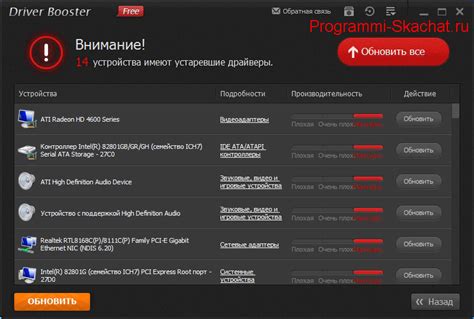
Если на вашем компьютере отсутствует драйвер Ethernet контроллера, вы можете скачать его с официального сайта производителя вашего компьютера или с сайта производителя сетевой карты.
Чтобы найти необходимый драйвер, откройте веб-браузер и перейдите на официальный сайт компании-производителя вашего компьютера или сетевой карты. В разделе "Поддержка" или "Драйверы" найдите соответствующую модель вашего компьютера или сетевой карты.
Вам может потребоваться выбрать операционную систему, которую вы используете, и битность (32-битную или 64-битную). После выбора системы и битности, найдите драйвер Ethernet контроллера и нажмите на ссылку для его скачивания.
После загрузки драйвера выполните следующие действия:
- Откройте загруженный файл драйвера.
- Запустите программу установки драйвера.
- Следуйте инструкциям на экране для завершения установки.
После завершения установки драйвера перезагрузите компьютер, чтобы изменения вступили в силу.
Если у вас возникли проблемы при установке или вы не смогли найти необходимый драйвер на официальных сайтах, вы можете обратиться к производителю компьютера или сетевой карты для получения поддержки.
Установить драйвер с помощью диска с драйверами
Если у вас есть диск с драйверами для Ethernet контроллера, вы можете установить нужный драйвер, следуя простым инструкциям:
- Вставьте диск с драйверами в оптический привод компьютера. Если вы используете ноутбук без привода, воспользуйтесь внешним USB-приводом.
- Откройте проводник (Windows Explorer) и найдите диск с драйверами в списке устройств. Обычно диск будет обозначаться буквой в соответствии с его названием.
- Щелкните правой кнопкой мыши по значку диска и выберите опцию "Открыть" или "Извлечь все файлы". Это позволит вам просмотреть содержимое диска.
- Найдите файл с расширением .exe или .msi. Этот файл запустит программу установки драйвера.
- Дважды щелкните по файлу установщика драйвера и следуйте инструкциям мастера установки, чтобы завершить процесс.
- После завершения установки перезагрузите компьютер. После перезагрузки ваш Ethernet контроллер должен начать работать.
Если у вас нет диска с драйверами или вы не можете найти нужный драйвер на диске, вы можете попробовать загрузить последнюю версию драйвера из сети, используя другой компьютер и переносное устройство хранения данных, такое как USB-флеш-накопитель.
Обновить драйвер через Диспетчер устройств
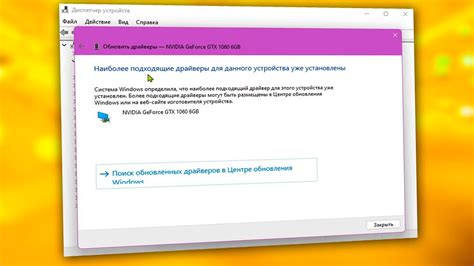
Если на компьютере отсутствует драйвер Ethernet контроллера, для его установки, можно воспользоваться функцией "Обновить драйвер" в Диспетчере устройств. Данная функция позволяет найти и установить подходящий драйвер из доступных в системе. Для выполнения этой операции следуйте следующим шагам:
- Нажмите на клавишу Win + X, чтобы открыть меню "Панель управления".
- В списке доступных элементов выберите "Диспетчер устройств".
- Раскройте раздел "Сетевые адаптеры", чтобы увидеть список установленных сетевых адаптеров.
- Найдите Ethernet контроллер, у которого отсутствует драйвер (возможно, он будет отмечен желтым восклицательным знаком или вопросительным знаком).
- Щелкните правой кнопкой мыши на Ethernet контроллере и выберите "Обновить драйвер".
- Выберите опцию "Автоматический поиск обновленного программного обеспечения драйверов" и следуйте инструкциям на экране.
- Система проведет поиск подходящего драйвера и автоматически установит его.
- После завершения процесса установки, перезагрузите компьютер.
После перезагрузки компьютера, Ethernet контроллер должен быть корректно установлен и функционировать без ошибок.
Проверить наличие драйвера в папке "Драйверы" на компьютере
Если на вашем компьютере отсутствует драйвер ethernet контроллера, первым шагом стоит проверить наличие драйвера в папке "Драйверы" на вашем компьютере. Эта папка может быть расположена в разных местах в зависимости от операционной системы.
Для начала, откройте Проводник и найдите папку "Драйверы" на вашем компьютере. Обычно эта папка находится в корневом каталоге системного диска (например, "C:\Драйверы") или может быть сохранена на отдельном диске. Если вы не знаете точное местоположение папки "Драйверы", выполните поиск по всему компьютеру.
Когда вы найдете папку "Драйверы", откройте ее и проверьте, есть ли в ней драйвер ethernet контроллера. Если драйвер есть, скопируйте его на рабочий стол или в другое место, доступное для использования.
Если драйвер отсутствует в папке "Драйверы", возможно, вам придется загрузить его из интернета. Посетите официальный сайт производителя компьютера или материнской платы и найдите раздел загрузок или поддержки, где вы сможете скачать драйвер для ethernet контроллера.
Перезагрузить компьютер после установки драйвера
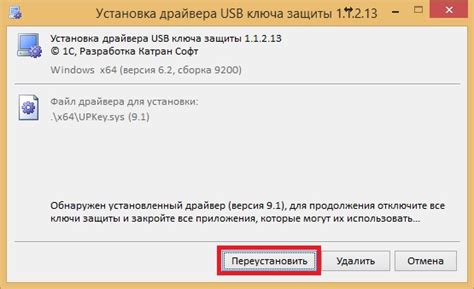
После установки драйвера Ethernet контроллера необходимо перезагрузить компьютер, чтобы изменения вступили в силу. Перезагрузка позволяет операционной системе распознать и использовать новый драйвер.
Перед перезагрузкой рекомендуется закрыть все открытые программы и сохранить свою работу, чтобы не потерять информацию.
Чтобы перезагрузить компьютер, следуйте простым инструкциям:
- Закройте все программы и сохраните свою работу.
- Нажмите кнопку "Пуск" в левом нижнем углу экрана.
- Выберите пункт "Выключить компьютер".
- Нажмите на кнопку "Перезагрузка".
- Дождитесь, пока компьютер выключится и снова включится.
После перезагрузки компьютера драйвер Ethernet контроллера будет активирован, и вы сможете использовать вашу сетевую карту для подключения к Интернету или локальной сети.
Обратите внимание, что перезагрузка может занять несколько минут, поэтому будьте терпеливы и дождитесь полного включения компьютера перед использованием вашей сетевой карты.
Проверить физическое подключение Ethernet-кабеля
Перед тем, как приступить к установке драйвера ethernet контроллера, важно убедиться в правильности физического подключения Ethernet-кабеля. Для этого можно выполнить следующие действия:
- Убедиться в том, что Ethernet-кабель подключен как к компьютеру, так и к сетевому устройству, например, маршрутизатору или сетевому коммутатору. Проверить надежность и правильность подключения кабеля.
- Убедиться, что кабель не поврежден или сгибается в местах подключения. Проверить наличие видимых повреждений или изломов.
- Проверить функционирование других сетевых устройств в сети, например, подключив другой компьютер к тем же Ethernet-разъемам или проверив подключение другим Ethernet-кабелем.
- Убедиться в том, что светодиодные индикаторы на сетевом устройстве горят или мигают, указывая на связь с компьютером.
Если после проверки физического подключения Ethernet-кабеля проблема не решена, возможно, причина в отсутствии драйвера Ethernet-контроллера на компьютере. В таком случае необходимо произвести установку или обновление драйвера.
Сбросить настройки сетевых адаптеров
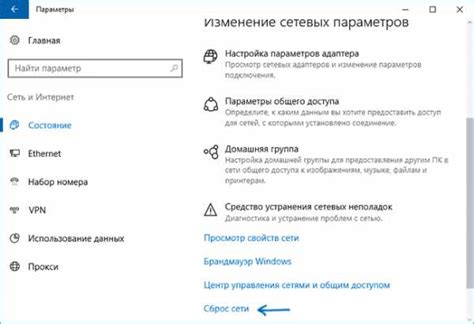
Если на вашем компьютере отсутствует драйвер ethernet контроллера, одним из решений может быть сброс настроек сетевых адаптеров. Это позволит обновить конфигурацию сетевых подключений и восстановить работоспособность сети.
Следуйте этим шагам, чтобы сбросить настройки сетевых адаптеров:
- Откройте "Панель управления" на своем компьютере.
- Выберите "Сеть и интернет" или "Сетевые подключения".
- Нажмите правой кнопкой мыши на вашем сетевом адаптере и выберите "Свойства".
- В открывшемся окне выберите вкладку "Общие".
- Найдите и нажмите кнопку "Сбросить" или "Восстановить умолчания", чтобы сбросить настройки.
- Подтвердите свой выбор, нажав "ОК" или "Применить".
После сброса настроек сетевых адаптеров перезагрузите компьютер и проверьте, появился ли драйвер ethernet контроллера или необходимо принять другие меры для установки драйвера.
Обратиться к специалисту в случае сложностей
Если после выполнения всех вышеперечисленных действий проблема с отсутствующим драйвером ethernet контроллера не решена, то рекомендуется обратиться к специалисту. Профессионалы в этой области имеют большой опыт в устранении подобных проблем и смогут вам помочь.
Специалист проведет детальный анализ вашей ситуации и найдет наиболее эффективное решение. Он может установить драйвер с подходящими параметрами, проверить вашу сетевую карту на наличие повреждений или провести другие необходимые действия. Кроме того, специалист сможет ответить на все ваши вопросы, связанные с ethernet контроллером и его работой.
Если вы не обладаете достаточными знаниями и опытом в области компьютерной техники, не рекомендуется пытаться самостоятельно устранять подобные проблемы. Неправильные действия могут привести к еще большим проблемам с вашим компьютером или сетью.
Обратившись к специалисту, вы сможете быстро и качественно решить проблему с отсутствующим драйвером ethernet контроллера и гарантированно вернуть функциональность вашей сетевой карты.








