Жесткий диск является одним из самых важных компонентов компьютера. Он хранит все данные, программы и операционную систему. Если жесткий диск неисправен, это может привести к потере всех важных файлов и работы компьютера вообще. Что же делать, если возникла проблема с жестким диском?
В первую очередь, необходимо определить природу проблемы. Если компьютер начинает работать медленно, возникают ошибки чтения и записи или появляются сбои в работе операционной системы, это может указывать на проблемы с жестким диском. В таком случае, следует обратиться к профессионалам, чтобы диагностировать и исправить проблему.
Однако, существуют и некоторые простые шаги, которые можно предпринять самостоятельно перед обращением к сервисному центру. Во-первых, стоит проверить подключение всех кабелей, связанных с жестким диском. Их отсоединение и повторное подключение может помочь исправить некоторые ошибки связанные с жестким диском. Во-вторых, необходимо запустить встроенную программу диагностики жесткого диска, которая часто предоставляется производителем. Она может помочь выявить и исправить некоторые проблемы с жестким диском.
В случае, если проблемы с жестким диском сохраняются после проделанных мероприятий, необходимо обратиться к профессионалам. Специалисты смогут произвести более глубокую диагностику и ремонт жесткого диска. Они также смогут помочь восстановить данные, если это возможно. Поэтому, если у вас возникли проблемы с жестким диском, не стоит откладывать обращение к профессионалам, чтобы восстановить работоспособность компьютера и минимизировать потерю важных данных.
Что делать, если выходит из строя жесткий диск?

Первым шагом, который стоит предпринять, является проверка подключения и кабелей жесткого диска. Проверьте, что все кабели надежно подсоединены к вашему компьютеру. Следующим шагом будет проверка наличия механических повреждений на жестком диске. Если вы замечаете какие-либо физические повреждения, такие как царапины или вмятины, то вам следует обратиться к специалистам для дальнейшего восстановления данных.
Если жесткий диск был признан неработоспособным, но вы не можете позволить себе обратиться к специалистам, то вы можете попробовать использовать программные методы восстановления данных. Существует множество программ, которые могут помочь вам восстановить данные с поврежденного жесткого диска или считать информацию с поврежденных секторов.
Не забывайте также о резервном копировании ваших данных. Регулярное создание резервных копий позволит вам избежать потери данных в случае выхода из строя жесткого диска. Используйте внешние накопители или облачные сервисы для хранения ваших важных файлов.
В случае если проблема не может быть решена самостоятельно или с помощью программного обеспечения, лучше всего обратиться к профессионалам. Специалисты смогут провести более глубокую диагностику и восстановление данных с вашего жесткого диска.
В целом, если выходит из строя жесткий диск, необходимо принимать меры сразу же, чтобы минимизировать потерю данных. Проверьте подключение и кабели, попытайтесь использовать программное обеспечение для восстановления, делайте резервные копии и, если необходимо, обратитесь к профессионалам.
Проверьте подключение и кабель
Если вы обнаружили проблемы с жестким диском, первым делом стоит проверить его подключение и состояние кабеля.
1. Убедитесь, что кабель жесткого диска надежно подключен как к материнской плате, так и к самому диску. Проверьте, что кабель не поврежден и ни одна из его частей не отсоединилась.
2. Если возможно, попробуйте заменить кабель на новый или использовать другой порт на материнской плате для подключения диска. Иногда проблема может быть связана с неисправностью кабеля или порта.
3. Проверьте, что питание жесткого диска подключено правильно и надежно. Убедитесь, что кабели питания не повреждены и надежно зафиксированы.
4. Если вы используете внешний жесткий диск, проверьте подключение через другой порт USB или используйте другой кабель USB для подключения к компьютеру.
После проведения этих шагов проверьте работу жесткого диска. Если проблема с подключением и кабелем была причиной неисправности, вы увидите, что диск начнет нормально функционировать. В случае возникновения других проблем, продолжайте искать решение или обратитесь за помощью к специалисту.
Восстановите данные с помощью программного обеспечения
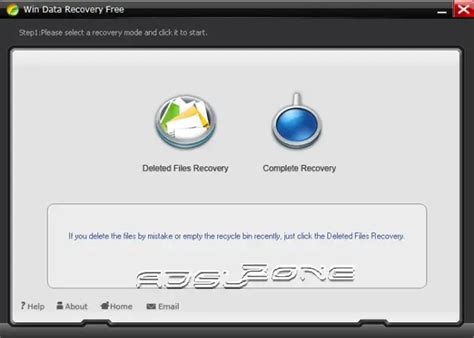
Если ваш жесткий диск оказался неисправен, есть решение восстановить данные.
Существуют различные программы для восстановления данных, которые могут помочь вам извлечь информацию с поврежденного носителя.
Программа для восстановления данных работает на уровне файловой системы и может сканировать поврежденный диск, восстанавливая файлы и папки, которые гарантированно находятся на носителе.
Прежде всего, необходимо скачать и установить соответствующую программу. После запуска программы вы сможете выбрать поврежденный диск для сканирования.
Программа выполнит анализ файловой системы и сканирование диска, восстанавливая информацию о файлах и их расположении на носителе.
Важно отметить, что эта процедура может занять некоторое время, в зависимости от размера и степени повреждения диска.
После завершения сканирования программой будет предложено просмотреть и восстановить найденные файлы. Вы сможете выбрать, какие файлы вам необходимо восстановить, и сохранить их на другом носителе.
Однако, необходимо помнить, что в некоторых случаях программа восстановления данных может быть бесполезна, если жесткий диск поврежден на аппаратном уровне. В случае, если вы не можете восстановить данные с помощью программного обеспечения, рекомендуется обратиться к профессиональным сервисным центрам или специалистам по восстановлению данных.
Попробуйте перезагрузить компьютер
Первым шагом при обнаружении неисправности жесткого диска может быть попытка перезагрузки компьютера. Это может помочь исправить временные ошибки, вызванные программными сбоями. Просто закройте все программы, сохраните свою работу и перезагрузите систему.
Если после перезагрузки проблемы никуда не исчезают, то, вероятно, проблема не связана с программными сбоями, а может быть связана с аппаратными дефектами или повреждениями жесткого диска.
В таком случае важно обратиться к специалистам или сервисному центру, которые смогут проанализировать состояние вашего жесткого диска и предложить решение проблемы. Не забывайте регулярно создавать резервные копии своих данных, чтобы защитить их от потерь в случае неисправности жесткого диска.
Проверьте жесткий диск на наличие ошибок
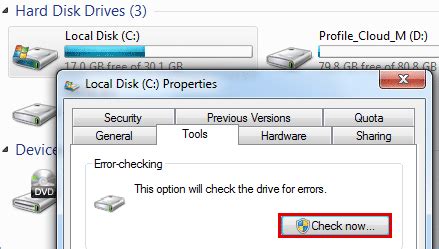
Если у вас возникли проблемы с жестким диском, важно осуществить проверку на наличие возможных ошибок. Для этого в операционных системах Windows или macOS можно воспользоваться встроенными инструментами.
В Windows вы можете использовать программу "Проверка диска" или "Check Disk". Эта утилита поможет выявить ошибки на жестком диске и исправить их. Вы можете запустить программу, следуя инструкциям на экране, или воспользоваться командной строкой. Программа проанализирует содержимое диска и попытается восстановить поврежденные файлы или секторы на диске.
В macOS можно воспользоваться программой "Дисковая утилита" или "Disk Utility". Для этого нужно открыть эту программу, выбрать жесткий диск, который необходимо проверить, и запустить процесс проверки. "Дисковая утилита" также способна обнаруживать ошибки на диске и предлагать их исправление.
Если вы обнаружили ошибки на жестком диске, не рекомендуется игнорировать их. Это может привести к дальнейшему ухудшению состояния диска и потере данных. Лучше всего сохранить все важные файлы на другом носителе и обратиться за помощью к специалистам, если вы не уверены в своих навыках исправления ошибок.
Проверка жесткого диска на наличие ошибок является одним из первых шагов в диагностике и исправлении проблем с ним. Удачной проверки и устранения всех проблем!
Восстановите систему с помощью восстановительного диска
Когда ваш жесткий диск становится неисправным, восстановительный диск может стать настоящей спасительной соломинкой. Он позволяет восстановить работоспособность вашей системы и сохранить данные, которые были на вашем жестком диске. Вот несколько шагов, которые помогут вам восстановить вашу систему с помощью восстановительного диска.
- Вставьте восстановительный диск в оптический привод вашего компьютера и перезагрузите систему.
- Выберите язык и клавиатуру, а затем нажмите "Далее".
- На экране появится окно с несколькими вариантами восстановления. Выберите "Восстановление системы" и нажмите "Далее".
- Вам может потребоваться ввести пароль администратора, если он установлен на вашей системе. Введите пароль и нажмите "Далее".
- Выберите точку восстановления, которую вы хотите использовать, и нажмите "Далее". Если вы не видите точку восстановления, которая вам нужна, выберите "Показать другие точки восстановления".
- Подтвердите выбор точки восстановления и нажмите "Далее".
- Следуйте инструкциям на экране, чтобы завершить процесс восстановления системы.
После завершения восстановления системы ваш компьютер должен вернуться в рабочее состояние. Однако, имейте в виду, что восстановительный диск может не сработать, если причина проблемы с вашим жестким диском связана с физическим повреждением. В этом случае вам может потребоваться обратиться к профессионалам, чтобы восстановить данные с вашего жесткого диска или заменить его.
Подключите жесткий диск к другому компьютеру

Если ваш жесткий диск неисправен и вы не можете получить доступ к своим данным, одним из способов решения проблемы может быть подключение его к другому компьютеру. Это позволит вам проверить, насколько полностью или частично поврежден жесткий диск.
Для начала вам понадобится другой компьютер, на который вы сможете подключить ваш жесткий диск. Убедитесь, что этот компьютер работает исправно и имеет достаточное количество свободного места на жестком диске для копирования данных.
Для подключения жесткого диска к другому компьютеру вам потребуются следующие шаги:
| 1. | Включите компьютер, к которому вы будете подключать жесткий диск. |
| 2. | Выключите этот компьютер и подождите, пока он полностью отключится. |
| 3. | Откройте корпус компьютера и найдите свободный разъем SATA ( Serial ATA) на материнской плате. |
| 4. | Подключите ваш жесткий диск к свободному разъему SATA. Обратите внимание на то, чтобы жесткий диск был подключен к кабелю SATA и был надежно закреплен на месте. |
| 5. | Закройте корпус компьютера и включите его. |
| 6. | Дождитесь, пока компьютер загрузится. |
| 7. | Откройте проводник (или любую другую программу для работы с файлами) на компьютере и проверьте, появился ли ваш жесткий диск в списке устройств. |
| 8. | Если ваш жесткий диск появился в списке устройств, вы можете скопировать необходимые данные с него на другой носитель информации (например, USB-флешку или другой жесткий диск). |
После того, как вы скопировали необходимые данные с неисправного жесткого диска, вы можете попытаться восстановить его или заменить на новый, в зависимости от причины, вызвавшей неисправность.
Проверьте жесткий диск на вирусы
Если ваш жесткий диск неисправен, прежде чем принимать какие-либо меры по его восстановлению или замене, рекомендуется проверить его на наличие вирусов. Вирусная атака может стать причиной неполадки в работе накопителя.
Воспользуйтесь антивирусными программами, чтобы провести полное сканирование жесткого диска на предмет вредоносных программ. Установите надежный и актуальный антивирусный продукт на свой компьютер и запустите проверку. В дополнение к основному сканированию жесткого диска, вы также можете провести проверку на наличие вирусов и других вредоносных программ на всех остальных компонентах системы.
В случае обнаружения вирусов, следуйте инструкциям программы по их удалению. В случае поломки системного файла из-за вируса, восстановите его из резервной копии или выполните переустановку операционной системы. Операционная система станет чистой и безопасной, и это может решить проблему неисправности жесткого диска.
Проверка жесткого диска на наличие вирусов - это одна из первых мер, которые следует принимать при его неисправности. Если жесткий диск все еще не исправен после сканирования на вирусы, возможно, нужно будет провести дополнительные диагностику и решить проблему с другой стороны.
Замените неисправный жесткий диск

Перед тем, как начать процедуру замены жесткого диска, важно убедиться в наличии резервной копии ваших данных. Если у вас нет резервной копии на внешнем накопителе или в облачном хранилище, необходимо обратиться к специалисту по восстановлению данных, чтобы минимизировать потери.
При выборе нового жесткого диска обращайте внимание на его емкость, скорость вращения и интерфейс подключения. Это важно, чтобы новый диск соответствовал требованиям вашей системы и обеспечивал оптимальную производительность.
Начните замену жесткого диска с выключенного компьютера. Откройте корпус системного блока и найдите неисправный диск. Отсоедините кабели питания и данных, аккуратно извлеките его из крепежа. Вставьте новый жесткий диск в ту же позицию, подключите к нему кабели и закройте корпус системного блока.
После завершения замены жесткого диска, включите компьютер и установите операционную систему и необходимые программы. Восстановите данные из резервной копии, если они были созданы. Проверьте работу компьютера и убедитесь, что все функции восстановлены.
Если жесткий диск продолжает вызывать проблемы после замены, рекомендуется обратиться к профессионалам с опытом в данной области. Они смогут провести диагностику системы, выявить причину неисправности и предложить наиболее подходящее решение.
Помните, что замена неисправного жесткого диска - задача, требующая некоторых навыков и аккуратности. Если у вас нет уверенности в своих силах, лучше доверить эту работу профессионалам, чтобы избежать дополнительных проблем и убедиться в надежности восстановления вашего компьютера.








