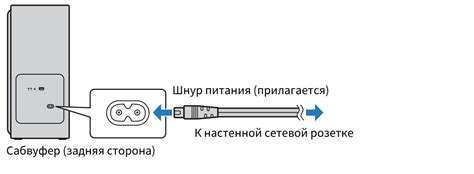Ошибка "Не удалось запустить Windows" является одной из наиболее распространенных проблем, с которой многие пользователи сталкиваются при работе с операционной системой Windows. Эта ошибка может быть вызвана множеством причин, от неправильной установки или обновления операционной системы до повреждения важных системных файлов.
Одной из возможных причин ошибки может быть неправильная настройка загрузчика операционной системы или проблемы с жестким диском. В некоторых случаях, причиной ошибки может быть заражение системы вредоносным ПО или конфликт между установленными программами. Кроме того, ошибку "Не удалось запустить Windows" могут вызывать ошибки в самой операционной системе, такие как повреждение реестра или отсутствие необходимых системных файлов.
Для решения этой проблемы существует несколько методов. В первую очередь, рекомендуется проверить жесткий диск на наличие повреждений с помощью специальной программы. Также следует попытаться восстановить загрузчик операционной системы либо воспользоваться специальными инструментами восстановления системы, предоставляемыми операционной системой Windows. Если причина ошибки кроется в повреждении системных файлов, может помочь переустановка операционной системы или использование специальных инструментов для восстановления этих файлов.
Важно отметить, что перед применением любого из указанных методов рекомендуется создать резервную копию всех важных данных, чтобы избежать их потери в случае непредвиденных проблем.
Если все вышеперечисленные меры не помогли, то следует обратиться за помощью к специалистам, так как причина ошибки может быть глубже и требовать более сложных манипуляций с системой. Регулярное обновление операционной системы и использование антивирусного программного обеспечения также является важным шагом для предотвращения возникновения этой и других ошибок.
Причины возникновения ошибки "Не удалось запустить Windows"
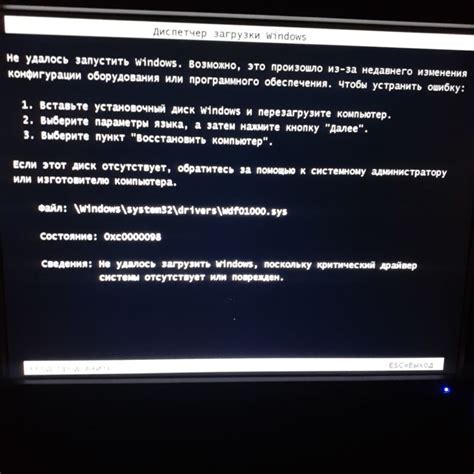
Ошибка "Не удалось запустить Windows" может возникать по ряду причин, и что бы найти и исправить проблему, необходимо понять, что именно вызывает эту ошибку. Ниже приведены некоторые из возможных причин:
1. Проблема с загрузочным сектором диска: Если загрузочный сектор диска поврежден или содержит ошибки, Windows может не запускаться. Это может произойти, например, в результате неправильного выключения компьютера или испорченных системных файлов.
2. Неправильно настроенный BIOS: BIOS – это программа, которая загружается перед запуском операционной системы. Если в BIOS указаны неправильные настройки или произошли изменения, которые противоречат требованиям Windows, операционная система не запустится.
3. Поврежденные или отсутствующие системные файлы: Коррупция или отсутствие важных системных файлов может привести к ошибке "Не удалось запустить Windows". Это может произойти вследствие вирусных атак, повреждений жесткого диска или проблем с установкой обновлений операционной системы.
4. Неисправное оборудование: Проблемы с оборудованием, такими как поврежденный жесткий диск или неисправная оперативная память, могут быть причиной невозможности запуска Windows. Если оборудование не функционирует должным образом, операционная система не сможет работать.
5. Конфликт программного обеспечения: Некоторые программы, особенно сторонние антивирусные программы, могут вызывать конфликты с системными файлами Windows. Это может привести к ошибке запуска операционной системы.
Это только некоторые из возможных причин ошибки "Не удалось запустить Windows". При появлении этой ошибки рекомендуется провести диагностику системы и попытаться определить источник проблемы. Если вы не уверены в своих навыках, лучше обратиться к специалисту по ремонту компьютеров или службе поддержки Windows.
Неполадки с жестким диском
Ниже приведены некоторые из распространенных неполадок, связанных с жестким диском, которые могут вызывать ошибку "Не удалось запустить Windows":
1. Поврежденные секторы на жестком диске: При долгой и интенсивной работе, некоторые секторы на жестком диске могут повреждаться или становиться неработоспособными. Это может привести к потере данных и ошибкам при загрузке операционной системы.
2. Отказ жесткого диска: Если жесткий диск полностью выходит из строя, операционная система не сможет обратиться к необходимым данным для загрузки. Это может произойти из-за физических повреждений, сбоев в работе компонентов или неправильного обращения с жестким диском.
3. Ошибки файловой системы: Файловая система на жестком диске иногда может стать поврежденной или испорченной из-за сбоев в работе операционной системы, неожиданных отключений питания или некорректного завершения работы компьютера. Это может привести к невозможности загрузки операционной системы из-за неправильной интерпретации данных.
В случае возникновения ошибки "Не удалось запустить Windows" из-за неполадки с жестким диском, следует принять следующие меры:
1. Проверить физическое состояние жесткого диска: Проверьте, не поврежден ли жесткий диск физически. Убедитесь, что все шлейфы и кабели правильно подключены и не повреждены. Если возможно, попробуйте подключить жесткий диск к другому компьютеру, чтобы убедиться в его работоспособности.
2. Запустить инструменты проверки диска: Операционная система Windows предоставляет инструменты для проверки и исправления ошибок на жестком диске. Для этого можно воспользоваться утилитами, такими как "Chkdsk" или "Сканер поверхности". Запустите эти инструменты и следуйте указаниям системы для исправления обнаруженных проблем.
3. Восстановление системы из резервной копии: Если у вас есть резервная копия системы, вы можете попытаться восстановить операционную систему из нее. Это может помочь исправить ошибки, вызванные повреждением файловой системы или программного обеспечения.
Запустив указанные выше действия, вы можете исправить неполадки с жестким диском и исправить ошибку "Не удалось запустить Windows". Однако, если проблема не исчезает, возможно, потребуется обратиться к специалистам или заменить жесткий диск.
Проблемы с операционной системой

- Ошибка "Не удалось запустить Windows". Это одна из самых серьезных проблем, с которой пользователи сталкиваются. Она может возникнуть из-за повреждения системных файлов, ошибок в загрузочном секторе или других факторов. Для исправления этой ошибки можно попробовать восстановить системные файлы с помощью инструментов восстановления системы или выполнить переустановку операционной системы.
- Синий экран смерти (BSOD). Если вы видите синий экран смерти, это означает, что операционная система столкнулась с серьезной ошибкой и не может продолжать работу. Это может быть вызвано несовместимостью оборудования или драйверов, поврежденными системными файлами или другими причинами. Решение проблемы может включать в себя обновление драйверов, удаление некорректного оборудования или выполнение других действий.
- Замедленная работа операционной системы. Если ваш компьютер стал работать медленно, это может быть связано со множеством факторов, включая недостаток памяти, зависание приложений, вирусы или другие проблемы. Для исправления этой проблемы можно попробовать очистить диск, увеличить количество оперативной памяти, проверить наличие вирусов или выполнить другие действия для оптимизации системы.
- Проблемы с обновлениями. Время от времени операционная система Windows выпускает обновления, которые вносят исправления ошибок, улучшения безопасности и новые функции. Однако, иногда обновления могут вызывать проблемы, такие как зависания или неправильную работу приложений. Для решения этих проблем можно попробовать проверить наличие неполадок в системе, отключить автоматическое обновление или выполнить другие действия связанные с обновлениями.
- Проблемы с загрузкой операционной системы. Иногда компьютер может быть не в состоянии загрузить операционную систему из-за проблем с загрузочным сектором, поврежденными файлами или другими причинами. Для решения этой проблемы можно попробовать восстановить загрузочный сектор, использовать инструменты восстановления системы или выполнить переустановку операционной системы.
В случае возникновения проблем с операционной системой Windows, рекомендуется обратиться к специалисту или использовать официальную документацию и руководства по устранению неполадок, предоставляемые Microsoft. Они помогут вам найти подходящее решение для вашей конкретной проблемы и быстро восстановить работу вашего компьютера.