Левая кнопка мыши – одна из самых важных составляющих любого компьютера. С ее помощью мы редактируем тексты, нажимаем на ссылки, запускаем программы и выполняем множество других действий. Поэтому, когда она перестает работать, это может быть не только раздражающим, но и серьезным препятствием для повседневного использования компьютера.
Тем не менее, не стоит паниковать, если ваша левая кнопка мыши перестала срабатывать. В большинстве случаев это проблема, которую можно решить самостоятельно. Вам не потребуется сервисный центр или глубокие знания в области компьютерной техники. Следуя нескольким простым шагам, вы сможете вернуться к нормальной работе своего компьютера.
В данной статье мы подробно рассмотрим несколько возможных причин, почему левая кнопка мыши может перестать срабатывать, а также предоставим вам решения для каждой из них. Здесь вы найдете полезные советы и инструкции, которые помогут вам самостоятельно восстановить работу левой кнопки мыши и продолжить комфортное использование вашего компьютера.
Активировать замену мыши
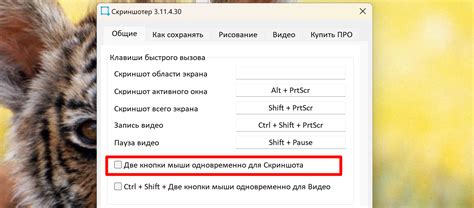
Если левая кнопка мыши не срабатывает, вы можете активировать замену мыши, чтобы продолжать использовать компьютер.
Шаг 1: Перейдите в меню "Пуск" и выберите "Панель управления".
Шаг 2: В открывшемся окне "Панель управления" найдите раздел "Устройства и принтеры".
Шаг 3: В разделе "Устройства и принтеры" найдите и выберите "Мышь".
Шаг 4: В открывшемся окне "Свойства мыши" перейдите на вкладку "Устройства указания".
Шаг 5: В разделе "Устройства указания" найдите и выберите "Включить замену мыши".
Шаг 6: Выберите одну из заменяемых опций, чтобы удобно перемещаться по экрану и выполнять действия, обычно связанные с левой кнопкой мыши.
Примечание: Если не удается активировать замену мыши в меню "Устройства указания", возможно, вам понадобится помощь технического специалиста или обратиться в сервисный центр.
Когда замена мыши активирована, вы сможете продолжать использовать свой компьютер, несмотря на неработающую левую кнопку мыши.
Проверить подключение и обновить драйвер мыши
Если левая кнопка мыши не срабатывает, первым делом стоит проверить подключение мыши к компьютеру. Убедитесь, что кабель мыши надежно подсоединен и не поврежден. Также стоит проверить, работает ли мышь на другом компьютере. Если мышь работает исправно, то проблема скорее всего связана с компьютером.
Если вы уверены в исправности мыши, следующим шагом будет обновление драйвера мыши. Драйверы – это программное обеспечение, которое позволяет операционной системе взаимодействовать с аппаратурой, в данном случае с мышью. Устаревший или поврежденный драйвер может быть причиной ненадежной работы мыши.
Чтобы обновить драйвер мыши, нужно:
| Шаг 1: | Откройте меню "Пуск" и перейдите в раздел "Параметры". |
| Шаг 2: | Перейдите в раздел "Устройства" и выберите "Мышь". |
| Шаг 3: | В открывшемся окне выберите вкладку "Драйвер" и нажмите на кнопку "Обновить драйвер". |
| Шаг 4: | Выберите опцию "Автоматическое обновление драйвера" и следуйте инструкциям на экране. |
После завершения обновления драйвера мыши перезагрузите компьютер и проверьте, работает ли левая кнопка мыши. Если проблема не решена, можно попробовать установить старую версию драйвера или обратиться за помощью к специалисту.
Проверить физическое состояние мыши
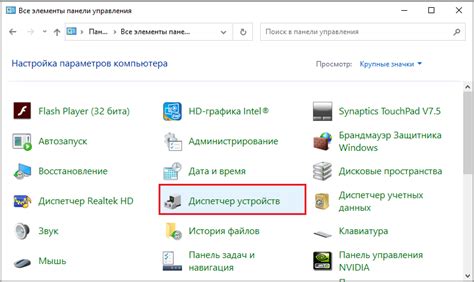
Если левая кнопка мыши не срабатывает, первым делом стоит проверить физическое состояние самой мыши. Возможно, есть какие-то проблемы с проводом, разъемом или самой кнопкой. В таком случае можно попробовать следующие шаги:
- Проверить, правильно ли подключена мышь к компьютеру. Убедитесь, что разъем мыши надежно вставлен в соответствующий порт на задней панели компьютера.
- Проверить состояние провода. Обратите внимание на его видимые повреждения, такие как трещины, перекручивания или перекосы. Если провод выглядит поврежденным, можно попробовать заменить его на новый.
- Очистить кнопку мыши от пыли и грязи. Накопление пыли или грязи может препятствовать нормальной работе кнопки. Осторожно протрите кнопку сухой чистой тканью, чтобы удалить любые загрязнения.
- Попробовать подключить мышь к другому компьютеру или порту. Если мышь все еще не работает, это может говорить о некорректности самой мыши.
- Обратиться к производителю. Если ваша мышь находится на гарантии или вы считаете, что проблема с ней связана с дефектом, рекомендуется обратиться в сервисный центр производителя для проверки и ремонта.
Выполнив эти шаги, вы сможете определить, в чем именно проблема с левой кнопкой мыши и принять меры для ее устранения.
Проверить настройки мыши в операционной системе
Если левая кнопка мыши не срабатывает, первым делом стоит проверить настройки мыши в операционной системе. В зависимости от используемой ОС, процедура может немного отличаться, но в целом принцип провер
Изменить настройки указателя мыши
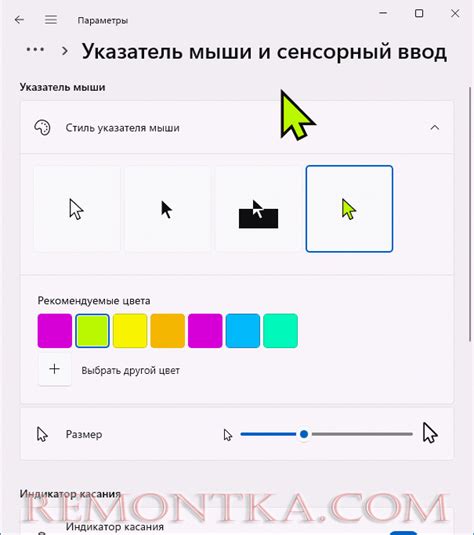
Если левая кнопка мыши не срабатывает, первым делом необходимо проверить настройки указателя мыши на вашем компьютере. Вот несколько шагов, которые помогут вам справиться с этой проблемой.
- Нажмите на кнопку "Пуск" в левом нижнем углу экрана.
- Выберите "Параметры" и затем "Устройства".
- В левой панели выберите "Мышь".
- В разделе "Правая кнопка мыши" убедитесь, что опция "Включена" выбрана.
- Если опция "Включена" уже выбрана, попробуйте выбрать опцию "Выключена" и затем снова выбрать "Включена".
- Если это не помогло, попробуйте изменить скорость указателя мыши, перемещая ползунок в разделе "Скорость указателя" влево или вправо.
После внесения изменений проверьте, работает ли теперь левая кнопка мыши. Если проблема остается, возможно, это связано с аппаратными проблемами или несовместимостью драйверов. В этом случае рекомендуется обратиться к профессионалам для диагностики и ремонта вашего устройства.
Проверить наличие вредоносного ПО
Если левая кнопка мыши не срабатывает, возможно, это может быть следствием наличия вредоносного ПО на вашем компьютере. Вредоносные программы могут блокировать работу мыши и других устройств в системе.
Для проверки наличия вредоносного ПО на вашем компьютере выполните следующие действия:
- Запустите антивирусное программное обеспечение на вашем компьютере и выполните полное сканирование системы. Убедитесь, что ваше антивирусное программное обеспечение обновлено до последней версии, чтобы иметь наиболее актуальные базы данных о вредоносных программах.
- Если антивирусное программное обеспечение обнаружило вредоносные программы или файлы, следуйте инструкциям антивирусной программы по их удалению или карантину.
- После завершения сканирования системы антивирусной программой, рекомендуется также запустить антишпионское программное обеспечение для проверки наличия других вредоносных программ, которые могут быть установлены на вашем компьютере.
- Если антивирусные и антишпионские программы не обнаружили никаких вредоносных программ, рекомендуется выполнить обновление операционной системы и всех установленных программ до последних версий, чтобы исправить возможные уязвимости, которые могут быть использованы злоумышленниками.
После выполнения всех перечисленных выше действий выполните перезагрузку компьютера. Если проблема с левой кнопкой мыши не исчезла, рекомендуется обратиться к специалистам в области информационной безопасности или технической поддержке для получения дополнительной помощи.
Попробовать подключить мышь к другому компьютеру

Если левая кнопка мыши не срабатывает, можно попробовать подключить мышь к другому компьютеру. Возможно, проблема не в самой мыши, а в компьютере или операционной системе. Подключение мыши к другому компьютеру позволит определить, работает ли она на другой системе и позволит исключить возможные причины неисправности.
При подключении мыши к другому компьютеру следует убедиться, что используется рабочий порт USB или PS/2, в зависимости от типа подключения мыши. Если мышь успешно работает на другом компьютере, значит проблема скорее всего связана с вашим компьютером или операционной системой.
Примечание: Перед подключением мыши к другому компьютеру рекомендуется проверить, работает ли она на вашем компьютере при подключении к другому порту USB или PS/2. Возможно, проблема вызвана неисправностью конкретного порта.
Обратиться к специалисту
Если ни одно из предложенных выше решений не сработало, стоит обратиться к квалифицированному специалисту. Это может быть компьютерный техник или мастер сервисного центра.
Специалист сможет провести более глубокую диагностику вашего устройства и решить проблему с левой кнопкой мыши. Возможно, потребуется замена кнопки или ремонт внутренних компонентов компьютера.
Обратившись к профессионалу, вы сможете быть уверены, что проблема будет решена надлежащим образом и устройство будет работать без сбоев.








