Нерабочие кнопки на клавиатуре – проблема, с которой сталкиваются многие пользователи. Если ваша клавиатура перестала реагировать на нажатия, это может быть крайне разочаровывающе и мешать вам выполнять важные задачи. Однако, прежде чем паниковать, стоит проверить ряд простых вещей, которые могут быть причиной проблемы.
В первую очередь, убедитесь, что клавиатура правильно подключена к компьютеру. Проверьте, что кабель клавиатуры надежно вставлен в соответствующий порт. Если вы используете беспроводную клавиатуру, проверьте, что она включена и в диапазоне действия.
Если подключение клавиатуры не является проблемой, попробуйте перезагрузить компьютер. Иногда перезагрузка может помочь восстановить работу клавиатуры. Если это не помогло, попробуйте использовать клавиатуру на другом компьютере или подключить другую клавиатуру к вашему компьютеру. Такой простой тест может помочь выяснить, проблема в клавиатуре или в компьютере.
Причины и решения неработающих кнопок на клавиатуре

1. Перезагрузка компьютера
Первым делом стоит попробовать перезагрузить компьютер. Это может помочь в случае временной ошибки программного обеспечения.
2. Проверка подключения к компьютеру
Убедитесь в правильном подключении клавиатуры к компьютеру. Проверьте, что кабель или беспроводная связь соединены качественно. В случае проводной клавиатуры, попробуйте подключить ее к другому USB-порту.
3. Устранение пыли и грязи
Время от времени пыль и грязь могут накапливаться между кнопками на клавиатуре, что может привести к их неработоспособности. Очистите клавиатуру с помощью воздушного компрессора или специальных средств для очистки.
4. Проверка наличия драйверов
Убедитесь, что необходимые драйверы для работы клавиатуры установлены на компьютере. В случае отсутствия драйверов или их устаревшей версии, загрузите и установите их с сайта производителя.
5. Изменение языка раскладки
Проверьте, что язык раскладки клавиатуры соответствует выбранному в операционной системе. Неверная раскладка может привести к неработоспособности некоторых клавиш.
6. Проверка наличия вирусов
Сканируйте ваш компьютер на наличие вирусов с помощью антивирусной программы. Иногда вредоносное ПО может влиять на работу клавиатуры.
Если после выполнения указанных рекомендаций проблема не решается, то возможно, требуется ремонт или замена клавиатуры. Обратитесь к специалисту или сервисному центру для дальнейшей помощи.
Проверьте подключение и кабель
Первым делом, если кнопки на клавиатуре не работают, важно убедиться, что клавиатура правильно подключена к компьютеру. Убедитесь, что кабель клавиатуры надежно вставлен в порт USB или PS/2 на компьютере. Если вы используете беспроводную клавиатуру, убедитесь, что она подключена и включена.
Если у вас есть другая клавиатура, попробуйте подключить ее к компьютеру и проверить, работает ли она. Это поможет определить, проблема с клавиатурой или с портом на компьютере.
Кроме того, проверьте состояние кабеля клавиатуры. Если он поврежден или изношен, это может привести к проблемам с работой клавиатуры. Попробуйте использовать другой кабель или заменить текущий.
Важно: Также убедитесь, что вы используете оригинальную клавиатуру, совместимую с вашим компьютером. Некоторые модели клавиатур могут не работать с определенными операционными системами или компьютерами.
Очистите клавиатуру от пыли и грязи

Пыль и грязь могут проникнуть под клавиши клавиатуры и привести к ее неправильной работе. Если вы заметили, что некоторые кнопки не реагируют или работают неправильно, то, скорее всего, проблема кроется именно в этом.
Перед тем, как начать очищать клавиатуру, убедитесь, что она выключена и отсоединена от компьютера. Затем, выверните ее или опрокиньте над умывальником, чтобы удалить пыль. Возьмите мягкую кисть или чистую щетку и аккуратно пройдитесь по свободным от клавиш участкам, удаляя пыль и грязь.
Для более глубокой очистки вы можете использовать специальный аэрозоль для клавиатуры. Он позволит вам провести более тщательную очистку и удалить загрязнения, затянувшие клавиши. Не забудьте следовать инструкциям на упаковке и держать баллончик в вертикальном положении при использовании.
Если после очистки клавиатуры проблема осталась, возможно, вам потребуется заменить неисправные клавиши. Некоторые модели клавиатур позволяют снять и заменить отдельные клавиши без необходимости покупки новой.
Важно помнить, что при любой манипуляции с клавиатурой необходимо быть аккуратным и осторожным, чтобы не повредить ее. В случае сомнений лучше обратиться за помощью к специалистам или сервисному центру.
Перезагрузите компьютер
Если кнопки на клавиатуре перестали работать, попробуйте перезагрузить компьютер. Это может помочь в случае временных сбоев в работе операционной системы или программного обеспечения. Перезагрузка компьютера обновит системные настройки и может устранить проблему с неработающими кнопками.
Обновите или переустановите драйверы
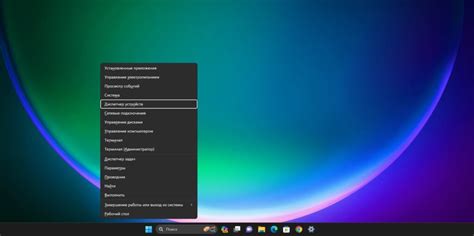
Чтобы решить эту проблему, вы можете попытаться обновить или переустановить драйверы клавиатуры. Для этого выполните следующие действия:
Проверьте наличие обновлений - откройте меню "Пуск" и перейдите в "Панель управления". Затем выберите "Устройства и принтеры" или "Устройства" и найдите свою клавиатуру. Нажмите правой кнопкой мыши на названии клавиатуры и выберите "Обновить драйвер". Если обновления доступны, операционная система автоматически загрузит и установит их.
Скачайте драйверы с официального сайта - если обновления не были найдены или не решили проблему, посетите веб-сайт производителя вашей клавиатуры. На сайте вы должны сможеть найти раздел "Поддержка" или "Драйверы и загрузки". Введите модель своей клавиатуры и загрузите последнюю версию драйверов для вашей операционной системы. Затем установите их, следуя инструкциям на экране.
Удалите и переустановите драйверы - если обновление или переустановка драйверов не помогли, попробуйте удалить текущие драйверы и затем переустановите их. Для этого вернитесь в меню "Устройства и принтеры" или "Устройства", найдите свою клавиатуру, нажмите правой кнопкой мыши и выберите "Удалить" или "Удалить устройство". Затем перезагрузите компьютер и операционная система автоматически установит новый драйвер для вашей клавиатуры.
Если после выполнения этих действий кнопки на клавиатуре по-прежнему не работают, то возможно проблема связана с аппаратной неисправностью клавиатуры. В таком случае, рекомендуется обратиться к специалисту или заменить клавиатуру.
Замените или почините клавишу
Чтобы заменить кнопку на клавиатуре, сначала необходимо выключить компьютер и отключить клавиатуру от него. Затем аккуратно снимите неисправную кнопку с помощью пластиковой лопатки или пинцета. Если кнопка крепится с помощью сквозных отверстий, удерживайте ее на месте, пока не сможете полностью удалить ее.
Следующим шагом является установка новой кнопки. Вставьте новую кнопку в отверстие на клавиатуре и аккуратно надавите на нее, чтобы она зафиксировалась на месте. Проверьте, работает ли кнопка после установки.
Если кнопка на клавиатуре не работает из-за пыли, грязи или застревшего предмета, вы можете попытаться починить ее, очистив клавиатуру. Для этого выключите компьютер и отключите клавиатуру. Переверните клавиатуру и потрясите ее, чтобы удалить пыль и мусор.
Если кнопка по-прежнему не работает, можно использовать сильный вакуум или сжатый воздух, чтобы удалить остатки пыли. Направьте поток воздуха в ту ножку кнопки, в которой возможно застрял мусор. Будьте осторожны, чтобы не повредить другие клавиши или внутренние компоненты клавиатуры.
Если все вышеперечисленные методы не помогли, вероятно, вам следует обратиться к специалисту или приобрести новую клавиатуру. Помните, что самостоятельный ремонт или неправильная замена клавиши может привести к дополнительным проблемам и повреждению клавиатуры.








