Встроенная мышка - одна из самых важных составляющих ноутбука, которая обеспечивает удобство работы с устройством. Однако иногда может возникнуть ситуация, когда мышка перестает работать, вызывая негативное влияние на производительность и комфорт пользователя.
Если встроенная мышка на вашем ноутбуке перестала функционировать, первым шагом стоит проверить общие причины, такие как отключение мыши через специальные клавиши или проблемы с драйверами. Если эти решения не помогли, можно обратиться к более глубокому анализу возможных причин, таких как аппаратные поломки или конфликты программного обеспечения.
Хотите понять, как самостоятельно устранить проблему с встроенной мышкой? В этой статье мы рассмотрим причины, возникающие при неисправности встроенной мышки на ноутбуке, и предложим решения, которые помогут вам восстановить ее работу без лишних затрат и хлопот.
Не работает встроенная мышка на ноутбуке: проблемы и решения

Встроенная мышка на ноутбуке может перестать работать по разным причинам. В этой статье мы рассмотрим наиболее распространенные проблемы и предлагаемые решения.
Первым шагом при возникновении проблем с встроенной мышкой на ноутбуке следует проверить физическое состояние устройства. Возможно, проводок или шлейф, соединяющий мышку с материнской платой, отвалился или поврежден. В таком случае, потребуется обратиться к специалистам для замены или ремонта.
Если физические проблемы не выявлены, следует проверить настройки устройства в операционной системе. Часто проблемы с мышкой связаны с неправильными драйверами или конфликтами с другими установленными программами. В данном случае рекомендуется обновить драйверы для мышки или переустановить их с официального сайта производителя.
Если обновление драйверов или их переустановка не приводят к исправлению проблемы, можно попробовать выполнить следующие действия:
- Перезагрузить компьютер и проверить работу мышки после перезагрузки.
- Подключить внешнюю USB-мышку и проверить ее работоспособность. Если внешняя мышка работает, то проблема скорее всего связана именно с встроенным устройством.
- Выполнить проверку на наличие вирусов и вредоносного ПО. Многие вирусы и программы-шпионы могут вызывать проблемы с работой устройств ввода, включая мышь. Рекомендуется запустить антивирусное сканирование и удалить обнаруженные угрозы.
- Проверить настройки питания и управления энергопотреблением. В Windows, например, можно отключить функцию "Выключать устройство для экономии энергии" для мыши в настройках энергоплана.
- Если ничего из вышеперечисленного не помогло, можно попробовать выполнить сброс настроек BIOS. Это может помочь в случае, если проблемы связаны с неправильными настройками аппаратного обеспечения.
Если после всех предпринятых действий мышка на ноутбуке продолжает не работать, рекомендуется обратиться к производителю или сервисному центру для диагностики и ремонта устройства.
Включите и выключите тачпад
Если встроенная мышка на ноутбуке перестала работать, в первую очередь стоит проверить, включен ли тачпад. В некоторых случаях он может быть выключен по ошибке или из-за неправильных настроек.
Для того чтобы включить тачпад, следуйте инструкциям:
- Найдите клавишу Fn на клавиатуре.
- Удерживайте клавишу Fn и одновременно нажмите на клавишу с изображением тачпада или с символом тачпада (обычно это клавиши с иконкой с тачпадом или клавиша F1-F12 с символом тачпада).
- После этого тачпад должен включиться. Попробуйте его использовать и проверить, работает ли он.
Если это не помогло, возможно, тачпад выключен с помощью специальной программы или драйвера. В таком случае:
- Найдите значок тачпада в системном трее (обычно это небольшая иконка в правом нижнем углу экрана).
- Щелкните правой кнопкой мыши на значке тачпада и выберите опцию "Включить" или "Включить тачпад" в контекстном меню, которое откроется.
- Если такой опции нет, попробуйте щелкнуть правой кнопкой мыши на значке тачпада и выбрать опцию "Настройки тачпада". В окне настроек найдите галочку рядом с пунктом "Включить тачпад" и убедитесь, что она отмечена.
После выполнения этих действий тачпад должен быть включен и начать работать. Если проблема с встроенной мышкой на ноутбуке не решена, возможно, вам потребуется обратиться за помощью к специалистам сервисного центра.
Проверьте настройки драйверов мыши
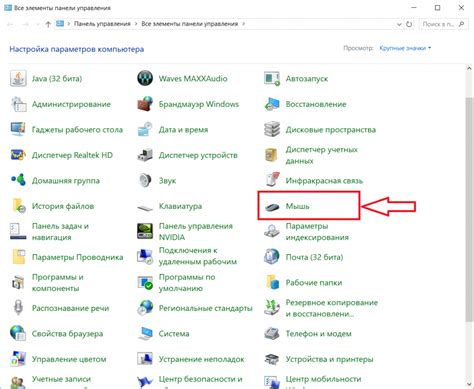
Чтобы проверить настройки драйверов мыши, вам нужно выполнить следующие шаги:
- Откройте "Панель управления" или "Настройки" в вашей операционной системе.
- Найдите раздел "Устройства" или "Устройства и печатающие устройства".
- В этом разделе найдите "Мышь" или "Драйверы мыши".
- Проверьте, что драйверы мыши активированы и находятся в рабочем состоянии. Если есть возможность, обновите драйверы до последней версии.
- Если драйверы работают нормально, но мышь по-прежнему не функционирует, может потребоваться переустановка драйверов. Для этого удалите текущие драйверы и перезагрузите ноутбук. После перезагрузки операционная система должна автоматически обнаружить и установить драйверы снова.
Проверка и настройка драйверов мыши может помочь исправить проблему с неработающей встроенной мышкой на ноутбуке. Если эти шаги не привели к результату, есть вероятность, что проблема связана с аппаратной неисправностью, и вам может потребоваться обратиться в сервисный центр для диагностики и ремонта.
Убедитесь в наличии установленного драйвера
Для проверки установленного драйвера:
- Откройте «Диспетчер устройств», нажав правой кнопкой мыши на значок «Мой компьютер» и выбрав пункт «Свойства».
- В открывшемся окне выберите вкладку «Устройства», затем откройте раздел «Мышь и другие указывающие устройства» или «Устройства ввода».
- Если в списке отображается устройство с ошибкой, напротив него будет значок с восклицательным знаком.
- Нажмите правой кнопкой мыши на устройстве с ошибкой и выберите пункт «Обновить драйвер».
- Выберите опцию «Автоматический поиск обновленного программного обеспечения драйвера» и дождитесь завершения процесса.
После завершения обновления драйвера перезапустите компьютер и проверьте, работает ли теперь встроенная мышка на ноутбуке. Если проблема осталась, попробуйте другие методы решения.
Перезагрузите компьютер
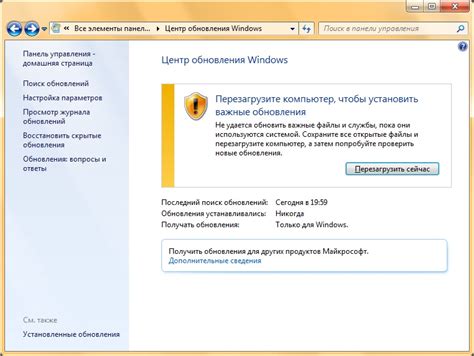
Чтобы перезагрузить компьютер, следует выполнить следующие шаги:
| 1. | Сохраните все открытые документы и закройте все активные программы. |
| 2. | Нажмите на кнопку "Пуск" в левом нижнем углу экрана. |
| 3. | В открывшемся меню выберите пункт "Выключение" или "Перезагрузка". |
| 4. | Дождитесь завершения процесса перезагрузки и включите компьютер снова. |
После перезагрузки проверьте работу встроенной мышки на ноутбуке. Если проблема не устранена, приступайте к следующим возможным решениям.
Подключите внешнюю мышь
Если встроенная мышка на ноутбуке не работает, одним из решений проблемы может быть подключение внешней мыши.
Для этого вам потребуется найти свободный USB-порт на вашем ноутбуке и подключить внешнюю мышь с помощью специального кабеля или адаптера.
Внешняя мышь может быть проводной или беспроводной, в зависимости от ваших предпочтений.
Подключение внешней мыши позволит вам продолжить использование ноутбука, несмотря на неработающую встроенную мышку.
Совет: перед покупкой внешней мыши убедитесь, что она совместима с вашей операционной системой.
Примечание: подключение внешней мыши является временным решением проблемы, и в идеале, рекомендуется обратиться к сервисному центру или профессионалу для ремонта встроенной мышки на вашем ноутбуке.
Почистите и проветрите тачпад

Если встроенная мышка на ноутбуке перестала работать, возможно, проблема заключается в том, что тачпад засорился или перегрелся. В этом случае вам необходимо освободить его от пыли и грязи.
Прежде всего, выключите компьютер и отсоедините его от источника питания. Затем, при помощи небольшой щетки или ватного шарика, аккуратно пройдитесь по поверхности тачпада, удаляя застарелую пыль и грязь.
Также стоит обратить внимание на окружающую среду. Если в помещении слишком жарко, ноутбук может перегреваться, что может привести к неполадкам в работе тачпада. Рекомендуется проветрить помещение или воспользоваться охлаждающей подставкой для ноутбука.
После проведения этих простых процедур встроенная мышка на вашем ноутбуке должна снова заработать нормально.
Обратитесь к специалисту
Если все вышеперечисленные решения не сработали, то, возможно, проблема с встроенной мышкой на ноутбуке требует специалиста.
Опытный технический специалист сможет провести диагностику ноутбука и быстро выявить причину неработающей мышки. Он также предложит наиболее подходящий и эффективный способ решения проблемы.
Обратитесь в сервисный центр, где проведут разборку ноутбука и осуществят качественный ремонт. Не пытайтесь самостоятельно разбирать устройство, чтобы не причинить ему еще больше вреда. Вмешательство в работу ноутбука может привести к потере гарантии.
При обращении к специалисту будьте готовы к определенным расходам. Стоимость ремонта зависит от причины и сложности проблемы. Однако, иногда, даже замена неисправных деталей может быть дешевле, чем покупка нового ноутбука.
В итоге, обращение к профессионалам в данном случае станет лучшим решением. Специалисты оперативно и качественно вернут вашей мышке работоспособность, чтобы вы снова могли наслаждаться комфортом использования ноутбука.








