Трекпад – это инновационная технология, которая значительно упрощает работу с ноутбуком. Однако, даже у таких надежных устройств, как Макбук, могут возникнуть проблемы. Если трекпад на вашем Макбуке перестал работать, не паникуйте. В этой статье мы рассмотрим несколько способов, которые помогут вам вернуть его к жизни.
Перезагрузка – простой и эффективный способ решить множество технических проблем. Если ваш трекпад не реагирует на прикосновения, попробуйте перезагрузить Макбук. Для этого нажмите и удерживайте кнопку питания несколько секунд, затем выберите пункт "Перезагрузка" в появившемся меню.
Проверьте настройки – иногда причина неработающего трекпада может быть скрыта в настройках системы. Откройте меню "Системные настройки" и выберите раздел "Трекпад". Убедитесь, что опция "Включить трекпад" активирована. Если она уже включена, попробуйте временно отключить ее и снова включить, чтобы перезагрузить настройки.
Обновите программное обеспечение – установка последних обновлений системы может решить множество проблем, включая неработающий трекпад. Проверьте наличие обновлений в "Mac App Store" или в меню "О программе". Если обновления доступны, установите их и перезагрузите Макбук.
Подключите мышь – если ни один из предыдущих способов не помог, попробуйте подключить внешнюю мышь к Макбуку. Если мышь работает, это может указывать на проблему с самим трекпадом, и вам может потребоваться обратиться в сервисный центр Apple.
Причины и способы решения неисправности с трекпадом на Макбуке

- Проверьте, включен ли трекпад. Для этого откройте системные настройки, выберите "Трекпад" и убедитесь, что опция "Включить трекпад" активирована.
- Перезапустите трекпад. Иногда простое перезапуск устройства может помочь. Чтобы это сделать, нажмите на иконку "Системные настройки" в Dock, выберите "Трекпад" и нажмите на кнопку "Перезапустить трекпад".
- Проверьте, работает ли трекпад в безопасном режиме. Перезапустите компьютер и при загрузке удерживайте клавишу Shift. Если трекпад начинает работать в безопасном режиме, возможно, проблема вызвана сторонним приложением или драйвером.
- Обновите программное обеспечение. Убедитесь, что у вас установлена последняя версия macOS. Часто программные обновления содержат исправления ошибок и неполадок, включая проблемы с трекпадом.
- Очистите трекпад и руки. Иногда причина неисправности может быть в грязи или жировых пятнах, накопившихся на трекпаде или на ваших руках. Помыть руки и протереть трекпад мягкой сухой тканью может помочь.
- Сбросьте системные настройки. Если все вышеперечисленные способы не помогли, можно попробовать сбросить системные настройки. Для этого откройте системные настройки, выберите "Трекпад" и нажмите на кнопку "Сбросить настройки трекпада". Обратите внимание, что это действие также сбросит другие настройки трекпада, поэтому будьте осторожны.
Если после всех этих действий трекпад все еще не работает, рекомендуется обратиться в авторизованный сервисный центр Apple для диагностики и ремонта.
Проверка наличия и правильности установки драйверов
Для проверки наличия и правильности установки драйверов на Макбуке выполните следующие действия:
- Перезагрузите Макбук: Иногда некоторые проблемы с трекпадом могут быть связаны с неполадками в системе. Перезагрузка может помочь восстановить его работоспособность.
- Проверьте наличие обновлений системы: Apple периодически выпускает обновления операционной системы macOS, которые содержат исправления и улучшения для различного аппаратного и программного обеспечения, включая драйверы. Проверьте наличие и установите все доступные обновления системы.
- Проверьте наличие обновлений драйверов: Ваш трекпад может не работать из-за устаревших или неправильно установленных драйверов. Проверьте сайт поддержки Apple и убедитесь, что у вас установлена последняя версия драйверов для вашей модели Макбука. Если у вас уже установлена последняя версия, попробуйте удалить драйверы и затем повторно установить их.
- Проверьте настройки трекпада: Проверьте, что трекпад включен и правильно настроен в настройках системы Макбука. Перейдите в меню "Системные настройки" -> "Трекпад" и убедитесь, что все опции и функции трекпада настроены по вашему усмотрению.
Если после проведения всех вышеуказанных действий трекпад на Макбуке все еще не работает, рекомендуется обратиться в сервисный центр Apple для осмотра и ремонта устройства. Профессионалы смогут выявить и исправить возможные проблемы с трекпадом вашего Макбука.
Проверка конфигурации трекпада в настройках системы
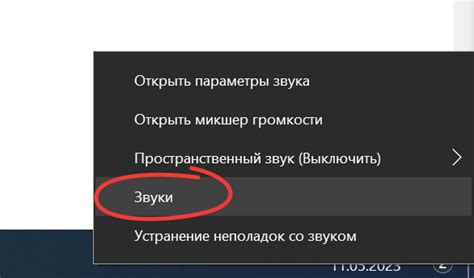
Если у вас не работает трекпад на Макбуке, первым шагом для решения проблемы будет проверка его конфигурации в настройках системы. Ниже представлены инструкции, которые помогут вам осуществить данную проверку:
- Откройте меню "Настройки" на вашем Макбуке.
- Выберите пункт "Трекпад" в разделе "Ввод".
- Убедитесь, что трекпад включен: включите опцию "Включить трекпад", если она неактивна.
- Убедитесь, что все необходимые опции включены: проверьте, что опция "Тапнуть для щелчка" включена, если вы хотите использовать эту функцию; также проверьте другие опции, связанные с жестами.
- Проверьте настройки скорости трекпада: убедитесь, что скорость движения указателя установлена на оптимальное значение для вас.
- Повторно перезагрузите ваш Макбук и проверьте, работает ли трекпад после перезагрузки.
Если после выполнения всех вышеуказанных шагов трекпад все еще не работает, возможно, проблема связана с аппаратными неполадками или неисправностью трекпада. В этом случае рекомендуется обратиться в сервисный центр Apple для дальнейшей диагностики и ремонта.
Устранение повреждения или загрязнения трекпада
Если трекпад на Макбуке не работает, возможно, он поврежден или загрязнен, и требуется некоторое обслуживание. Вот несколько способов устранения проблемы:
- Проверьте визуально трекпад на наличие видимых повреждений, таких как трещины или царапины. Если трекпад поврежден, рекомендуется обратиться к профессионалам для ремонта или замены.
- Очистите трекпад от загрязнений. Для этого выключите Макбук и аккуратно протрите трекпад чистой мягкой тканью или специальной салфеткой, предназначенной для очистки электронных устройств. Если на трекпаде есть жирные пятна или остатки от пищи, можно использовать небольшое количество изопропилового спирта на салфетке. При этом следует избегать попадания жидкости внутрь трекпада.
- Проверьте настройки трекпада в системных настройках. Убедитесь, что трекпад включен и правильно настроен. Для этого откройте "Настройки системы" и выберите "Трекпад". Перейдите по вкладкам и убедитесь, что нужные функции включены.
- Перезагрузите Макбук. Иногда временная проблема может быть связана с программными сбоями. Перезагрузка устройства может помочь сбросить ошибки.
- Иногда полезно выполнить сброс системного управления (SMC). Для этого выключите Макбук и одновременно нажмите и удерживайте левый "Shift", "Control" и "Option" на клавиатуре, а также кнопку включения. Удерживайте все четыре кнопки в течение 10 секунд, затем отпустите их и включите Макбук обычным способом. Это может помочь восстановить нормальную работу трекпада.
Если проблема с трекпадом продолжается после выполнения вышеперечисленных действий, рекомендуется обратиться в сервисный центр Apple для дальнейшей диагностики и ремонта.
Проверка наличия и правильности подключения кабеля трекпада

Если трекпад на вашем Макбуке не работает, первым делом стоит проверить наличие и правильность подключения кабеля трекпада. Неисправности могут возникать из-за нестабильного соединения или повреждения кабеля.
Для проверки подключения выполните следующие шаги:
- Выключите Макбук и отсоедините его от источника питания.
- Переверните Макбук так, чтобы нижняя часть была вверху.
- Откройте закрышку аккумулятора и снимите аккумулятор.
- Найдите кабель трекпада, который расположен рядом с аккумулятором.
- Убедитесь, что кабель надежно подключен к разъему на системной плате Макбука. При необходимости, аккуратно отсоедините кабель и подключите его заново, убедившись, что он не поврежден.
После проведения проверки подключения кабеля трекпада, включите Макбук и проверьте его работу. Если проблема не была решена, возможно, трекпад нуждается в более глубокой диагностике или ремонте.
Калибровка трекпада для восстановления его функциональности
Если ваш трекпад перестал работать, одним из способов решения проблемы может быть калибровка. Калибровка трекпада позволяет восстановить его нормальное функционирование и исправить различные неполадки.
Для калибровки трекпада на Макбуке необходимо выполнить следующие шаги:
- Перейдите в меню "Apple" в левом верхнем углу экрана и выберите "Настройки системы".
- В настройках системы выберите раздел "Трекпад" или "Мышь".
- Откройте вкладку "Калибровка" или "Настройка".
- Следуйте инструкциям на экране для калибровки трекпада. Обычно вам будет предложено следовать стрелкам или двигать пальцем по трекпаду до его калибровки.
- После завершения калибровки трекпада, закройте настройки системы.
Обычно после калибровки трекпада его работа восстанавливается полностью. Однако, если проблема не исчезает, рекомендуется попробовать другие способы решения, такие как перезагрузка компьютера или сброс настроек трекпада.








