Клавиатура - одно из важнейших устройств компьютера, без которого мы не можем управлять им. Но что делать, если вдруг она перестала работать? Что может быть причиной возникновения данной проблемы и как ее можно исправить? В данной статье мы рассмотрим некоторые возможные причины и дадим несколько рекомендаций по диагностике и устранению данной проблемы.
Первым делом, стоит убедиться, что проблема действительно связана именно с клавиатурой, а не с программными настройками компьютера. Для этого можно взять другую клавиатуру и подключить ее к компьютеру. Если новая клавиатура работает, то проблема, скорее всего, была в клавиатуре, которую вы использовали ранее.
Если после проверки новой клавиатуры проблема все еще не решена, то следующим шагом стоит проверить физическое состояние клавиатуры. Обратите внимание на разъем, к которому она подключается. Проверьте, нет ли в нем повреждений или загрязнений. Также обратите внимание на провод клавиатуры - нет ли на нем перегибов или повреждений.
Потерянное соединение с клавиатурой

Когда клавиатура не работает на компьютере, одной из причин может быть потерянное соединение. В таком случае, следуйте этим рекомендациям, чтобы восстановить связь:
- Убедитесь, что клавиатура правильно подключена к компьютеру. Проверьте, что штекер надежно вставлен в соответствующий порт на задней панели компьютера или на USB-порту. Если клавиатура подключена по беспроводной технологии, проверьте наличие заряда в батарейках или замените их на новые.
- Перезагрузите компьютер. Иногда перезагрузка может помочь восстановить соединение между клавиатурой и компьютером.
- Проверьте клавиатуру на другом компьютере. Если возможно, подключите клавиатуру к другому компьютеру, чтобы исключить возможность неисправности самой клавиатуры.
- Удалите и повторно установите драйвер клавиатуры. Если вы используете операционную систему Windows, проблемы с драйвером могут быть одной из причин неработающей клавиатуры. Перейдите в "Меню Пуск", выберите "Панель управления", затем "Управление устройствами". В разделе "Клавиатуры" найдите свою клавиатуру, щелкните правой кнопкой мыши и выберите "Удалить". После этого перезагрузите компьютер, и операционная система сама установит драйверы для клавиатуры.
- Проверьте настройки языка и раскладки клавиатуры. Иногда проблема с клавиатурой может быть связана с неправильными настройками языка или раскладки клавиатуры. Перейдите в "Панель управления" или "Настройки" вашей операционной системы, найдите раздел "Язык и регион" или "Регион и язык". Проверьте, что выбран правильный язык и раскладка клавиатуры для вашей страны.
Если после всех этих шагов проблема не решена, возможно, вам потребуется обратиться за помощью специалиста или заменить клавиатуру на новую.
Проблема с портом USB
Если клавиатура перестала работать и вы уверены, что это не связано с проблемами с самим устройством, то причиной может быть неисправность порта USB на компьютере.
Первым шагом рекомендуется проверить, работает ли другое устройство, подключенное к тому же порту USB. Если оно работает нормально, то проблема скорее всего в самой клавиатуре или ее драйверах.
Однако, если и другое устройство не работает в данном порту USB, то может потребоваться проверка и восстановление порта. Для этого можно выполнить следующие действия:
| Шаг | Описание |
| 1 | Попробуйте подключить клавиатуру к другому порту USB на компьютере. Если клавиатура работает, то проблема скорее всего связана с конкретным портом. |
| 2 | Перезагрузите компьютер. Иногда проблемы с портом USB могут быть временными и перезагрузка помогает их решить. |
| 3 | Проверьте порт на наличие физических повреждений или загрязнений. Может потребоваться очистить порт от пыли, грязи или посторонних предметов. |
| 4 | Если после всех проверок проблема не исчезла, то, возможно, потребуется обратиться к специалисту или заменить порт USB на новый. |
Если вы решили заменять порт USB самостоятельно, будьте осторожны и следуйте инструкциям производителя компьютера или материнской платы. Неправильная установка нового порта может привести к дополнительным проблемам или повреждению компьютера.
Обновление драйверов клавиатуры
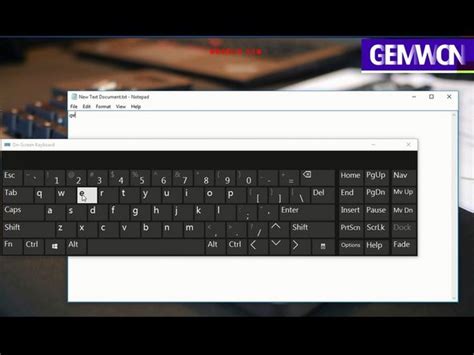
Чтобы обновить драйверы клавиатуры на компьютере под управлением операционной системы Windows, следуйте следующим шагам:
| 1. | Откройте меню "Пуск", щелкните правой кнопкой мыши на плитке "Мой компьютер" и выберите "Управление". |
| 2. | В окне "Управление" найдите и щелкните на пункте "Устройства и принтеры". |
| 3. | Правой кнопкой мыши щелкните по значку клавиатуры и выберите "Свойства". |
| 4. | В открывшемся окне "Свойства" перейдите на вкладку "Драйвер" и нажмите кнопку "Обновить драйвер". |
| 5. | Следуйте инструкциям мастера обновления драйверов, который будет запущен. |
После завершения процесса обновления драйверов клавиатуры, перезагрузите компьютер и проверьте, работает ли клавиатура. Если проблема не решена, попробуйте также переподключить клавиатуру к компьютеру или проверить ее на другом компьютере, чтобы исключить возможность повреждения аппаратной части.
Неотзывчивая клавиша на клавиатуре
Если у вас возникла проблема с неотзывчивой клавишей на клавиатуре, есть несколько шагов, которые можно предпринять, чтобы ее исправить.
1. Перезагрузите компьютер
Попробуйте перезагрузить компьютер и проверьте, работает ли клавиша после этого. Иногда простая перезагрузка может решить проблему.
2. Очистите клавишу
Проверьте, что клавиша не заблокирована, зажата или пылью и грязью запачкана. Попытайтесь аккуратно очистить клавишу с помощью сжатого воздуха или ватного тампона, смоченного спиртом.
3. Проверьте соединение
Убедитесь, что клавиатура подключена к компьютеру правильно. Попробуйте отключить и снова подключить ее к разъему клавиатуры на компьютере или попробуйте подключить клавиатуру к другому USB-порту.
4. Обновите драйверы клавиатуры
Проверьте, что установлены последние драйверы клавиатуры. Вы можете обновить их в Менеджере устройств, найдя раздел «Клавиатуры», щелкнув правой кнопкой мыши на своей клавиатуре и выбрав «Обновить драйверы».
5. Проверьте клавиатуру на другом компьютере
Попробуйте подключить клавиатуру к другому компьютеру. Если клавиша работает на другом компьютере, проблема может быть связана с настройками или программным обеспечением вашего компьютера.
6. Воспользуйтесь внешней клавиатурой
Если все предыдущие шаги не помогли, вы можете использовать внешнюю клавиатуру, подключенную к компьютеру по USB или Bluetooth.
Если ни один из этих шагов не помог восстановить работу неотзывчивой клавиши, возможно, потребуется заменить клавиатуру или обратиться в сервисный центр для дополнительной диагностики и ремонта.
Устранение пыли и грязи

Одной из причин неправильной работы клавиатуры может быть наличие пыли и грязи под клавишами. В течение времени между клавишами может скопиться пыль и мусор, что может привести к блокировке клавиш и проблемам с их работой.
Чтобы устранить эту проблему, следуйте данным рекомендациям:
- Переверните клавиатуру вниз и потрясите ее, чтобы удалить облегченные частицы пыли и мусора.
- Используйте сжатый воздух для выдувания пыли из-под клавиш. Для этого нажмите на клавишу, чтобы приподнять ее, и проклейте сжатый воздух под ней.
- Очистите клавиатуру ватными палочками, смоченными в изопропиловом спирте или специальном средстве для чистки электроники. Аккуратно протрите область вокруг каждой клавиши, чтобы удалить загрязнения.
- Используйте мягкую щетку или влажную тряпку, чтобы протереть верхнюю поверхность клавиатуры.
После того, как вы устранили пыль и грязь с клавиатуры, попробуйте ее проверить. Если проблема с работой клавиш все еще не решена, то, возможно, причина в других проблемах, о которых написано в других разделах статьи.
Замена клавиатуры
Если проблема с клавиатурой не удается решить и она продолжает не работать, возможно, что вам понадобится заменить клавиатуру на новую. Вот несколько шагов, которые помогут вам выполнить эту операцию:
- Отключите компьютер и выключите источник питания.
- Разъедините клавиатуру от компьютера.
- Подключите новую клавиатуру к компьютеру, удостоверившись, что она правильно вставлена.
- Включите источник питания и включите компьютер.
- Дождитесь загрузки операционной системы и проверьте, работает ли новая клавиатура.
Если после замены клавиатуры проблема не исчезла, возможно, причина не в самой клавиатуре, а в другом аппаратном или программном обеспечении компьютера. В таком случае рекомендуется проконсультироваться с техническим специалистом или обратиться в сервисный центр для диагностики и ремонта.








