Google Chrome - один из самых популярных веб-браузеров, который обеспечивает быструю и надежную работу в Интернете. Однако иногда пользователи сталкиваются с проблемой, когда Chrome не открывается.
Если у вас возникла такая проблема, необходимо принять несколько мер, чтобы вернуть Chrome к нормальной работе. Во-первых, попробуйте перезапустить компьютер и запустить браузер снова. Это может помочь решить некоторые временные проблемы, которые могли возникнуть.
Если перезапуск не помог, попробуйте выполнить следующие шаги. Во-первых, убедитесь, что у вас установлена последняя версия Google Chrome. Проверить наличие обновлений можно в меню браузера, выбрав пункт "О Google Chrome". Если обновления доступны, установите их и перезапустите браузер.
Что делать, если не открывается Google Chrome?

Если у вас возникла проблема с открытием Google Chrome, не волнуйтесь, в большинстве случаев проблему можно легко решить. Вот несколько действий, которые могут помочь:
- Проверьте подключение к интернету. Убедитесь, что вы подключены к Wi-Fi или используете сетевой кабель.
- Перезагрузите компьютер. Простая перезагрузка может помочь исправить временную проблему, связанную с программными ошибками.
- Закройте все процессы Google Chrome. Откройте диспетчер задач (нажмите Ctrl + Shift + Esc), найдите и выделите все процессы Chrome, а затем щелкните правой кнопкой мыши и выберите "Завершить задание".
- Очистите временные файлы и кэш браузера. В Google Chrome перейдите в меню "Настройки", затем выберите "Приватность и безопасность" и нажмите на "Очистить данные просмотра". Установите флажки напротив "Кэш" и "Файлы cookie" и нажмите кнопку "Очистить данные".
- Отключите все расширения. Если проблема возникает только при использовании определенных расширений, попробуйте отключить их временно. Перейдите в меню "Расширения" и снимите флажки с расширений, которые вызывают проблему.
- Удалите и переустановите Google Chrome. Если ни один из вышеуказанных методов не помог, попробуйте удалить браузер полностью и затем переустановить его с официального сайта Google Chrome.
Если ни одно из этих действий не помогло, возможно, проблема связана с операционной системой или антивирусной программой. В таком случае рекомендуется обратиться к специалисту или технической поддержке Google Chrome.
Проверьте интернет-подключение
Вам следует убедиться, что вы подключены к интернету и сигнал достаточно сильный. Попробуйте открыть другие веб-сайты или использовать другие приложения, чтобы убедиться, что проблема не связана с вашим интернет-соединением.
Если вы обнаружили, что ваше подключение медленное или нестабильное, рекомендуется перезагрузить маршрутизатор и модем. Также вы можете связаться с вашим провайдером интернет-услуг и узнать, есть ли у них текущие проблемы сети.
Кроме того, проверьте наличие блокировок или ограничений в вашей сети, таких как фильтры или брандмауэры. В некоторых случаях, браузер может быть заблокирован на уровне системы, и вам потребуется разрешить доступ к Google Chrome.
Если после проверки вашего интернет-подключения проблема остается, вы можете перейти к следующему шагу для дальнейшего исправления ошибки в Google Chrome.
Перезапустите компьютер или устройство
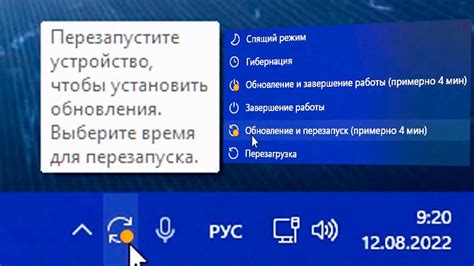
Перезапуск компьютера может помочь исправить временные неполадки в работе операционной системы, а также устранить конфликты между программами и процессами, которые могут препятствовать запуску Chrome.
Для перезапуска компьютера следует выполнить следующие действия:
- Закройте все приложения и сохраните все открытые файлы.
- Нажмите на кнопку "Пуск" в левом нижнем углу экрана.
- В появившемся меню выберите опцию "Перезагрузить".
После перезапуска компьютера попробуйте открыть Google Chrome и проверьте, успешно ли была исправлена проблема.
Если после перезапуска компьютера Chrome по-прежнему не открывается, попробуйте перезапустить также все устройства, связанные с интернетом, такие как маршрутизатор, модем или другие сетевые оборудование.
Перезагрузка устройств поможет сбросить все сетевые настройки и устранить возможные проблемы соединения, которые могут влиять на работу Chrome.
После перезапуска компьютера и устройств проверьте, успешно ли была исправлена проблема и можно ли теперь открывать Google Chrome без каких-либо ограничений.
Удаление временных файлов и кэша
1. Откройте Google Chrome и щелкните на иконке меню, которая находится в верхнем правом углу окна браузера (три точки).
2. В выпадающем меню выберите "Настройки".
3. Прокрутите страницу вниз и нажмите на ссылку "Дополнительные настройки".
4. В разделе "Конфиденциальность и безопасность" выберите "Очистить данные браузера".
5. В открывшемся окне выберите пункты "Кэш изображений и файлов", "Cookies и другие данные сайтов" и "Изображения и файлы в автозаполнении".
6. Нажмите на кнопку "Очистить данные".
7. После завершения процесса очистки закройте браузер и откройте его снова.
Теперь ваш Google Chrome должен работать быстрее и без проблем.
Проверьте наличие вирусов и вредоносных программ

Если Google Chrome не открывается, возможно, причина кроется в наличии вирусов или вредоносных программ на вашем компьютере. Такие программы могут блокировать запуск браузера или настроить его работу в свою пользу.
Для проверки наличия вирусов и вредоносных программ на вашем компьютере рекомендуется выполнить полное сканирование системы с помощью антивирусной программы. Убедитесь, что ваш антивирусный программный обеспечивает регулярные обновления базы данных вредоносных программ и эффективно их блокирует.
Однако, если ваш антивирус не обнаруживает вредоносные программы, возможно, вам стоит воспользоваться дополнительными специализированными программами для поиска и удаления вредоносных программ, такими как AdwCleaner, Malwarebytes или HitmanPro. Используйте эти программы с осторожностью и следуйте их инструкциям, чтобы избежать удаления важных системных файлов.
Если после проверки наличия вирусов и вредоносных программ браузер по-прежнему не открывается, возможно, проблема кроется в другом. В таком случае, рекомендуется обратиться за помощью к специалисту или поискать решение проблемы на специализированных форумах или сайтах поддержки Google Chrome.
Проверьте наличие обновлений для Google Chrome
Если у вас возникла проблема с открытием Google Chrome, первым делом необходимо убедиться, что ваш браузер обновлен до последней версии. Иногда устаревшая версия Chrome может вызвать ошибки и неполадки. Чтобы проверить наличие обновлений, выполните следующие действия:
- Откройте Google Chrome на вашем компьютере.
- Щелкните на значок меню в верхнем правом углу окна Chrome (три точки).
- В открывшемся выпадающем меню выберите пункт "Справка".
- Далее выберите "О Google Chrome".
- Теперь Chrome отобразит текущую установленную версию и автоматически проверит наличие обновлений.
Если обновления доступны, Chrome начнет их загружать и установку автоматически. По окончании процесса обновления, перезапустите браузер и проверьте, исправилась ли проблема.
Если обновления не обнаружены, значит, у вас уже установлена последняя версия Chrome. В этом случае, проблема с открытием браузера, скорее всего, вызвана другими причинами, и вам следует продолжить поиск решения в других разделах данной статьи.
Отключите расширения и плагины
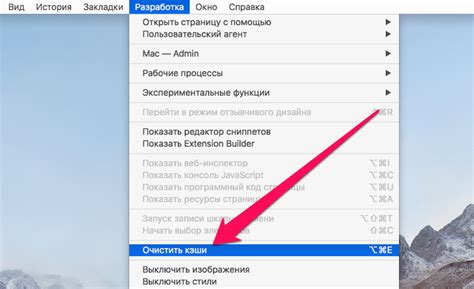
Чтобы отключить расширения и плагины в Google Chrome, вам необходимо выполнить следующие действия:
- Откройте Google Chrome и в правом верхнем углу нажмите на значок с тремя точками.
- В выпадающем меню выберите пункт "Настройки".
- На странице настроек прокрутите вниз и выберите пункт "Расширения".
- Вы увидите список всех установленных расширений и плагинов. Чтобы отключить расширение или плагин, снимите флажок рядом с его названием.
- После отключения расширений и плагинов перезапустите браузер и проверьте, открывается ли Google Chrome без ошибок.
Если после отключения расширений и плагинов проблемы с запуском Google Chrome не пропали, попробуйте выполнить другие рекомендации, описанные в данной статье, чтобы исправить проблему.
Переустановите Google Chrome
Для переустановки Google Chrome выполните следующие шаги:
- Закройте все открытые окна браузера и завершите его процесс в диспетчере задач. Для этого нажмите Ctrl + Shift + Esc, найдите процесс chrome.exe в списке и нажмите кнопку "Завершить задачу".
- Откройте панель управления Windows, выберите раздел "Программы" или "Программы и компоненты".
- Найдите в списке установленных программ Google Chrome и щелкните по нему правой кнопкой мыши.
- Выберите опцию "Удалить" или "Изменить/Удалить".
- Следуйте инструкциям деинсталлятора и дождитесь завершения процесса удаления.
- После удаления браузера загрузите актуальную версию Google Chrome с официального сайта. Воспользуйтесь другим браузером, если у вас нет доступа к интернету с помощью Chrome.
- Установите браузер с помощью загруженного установочного файла. Следуйте инструкциям по установке, выбирая необходимые настройки.
- После завершения установки запустите браузер и проверьте, работает ли он без проблем.
Переустановка Google Chrome поможет избавиться от возможных ошибок и повреждений файлов, что может быть причиной неполадок в работе браузера.








