Клавиатура ноутбука - одно из самых важных устройств, которое мы используем каждый день. От нашей способности свободно и уверенно печатать зависят наши рабочие и развлекательные возможности. Однако иногда бывает так, что одна или несколько клавиш перестают откликаться на нажатие.
Если у вас возникла такая проблема, не стоит паниковать. В большинстве случаев, это не является серьезной проблемой и может быть легко исправлено. В данной статье мы рассмотрим несколько причин, по которым кнопка на клавиатуре может перестать работать, а также предложим несколько решений, чтобы восстановить функционал вашей клавиатуры.
1. Проверьте физическое состояние клавиши. Иногда кнопка перестает работать из-за механических проблем. Может быть, она застряла или как-то повреждена. Взгляните внимательно на клавишу и убедитесь, что она не повреждена и ничего не мешает ее нормальному движению.
2. Проведите визуальную проверку подключения клавиатуры. Иногда причина неработающей клавиши кроется в ее неправильном подключении. Отключите клавиатуру от ноутбука и затем снова подключите ее к корпусу. Убедитесь, что соединения надежны, а жгут клавиатуры нигде не пережат или поврежден.
3. Перезагрузите ноутбук. Возможно, простая перезагрузка поможет исправить неполадку. Некоторые временные системные ошибки могут вызывать неработающую клавишу. Перезагрузите компьютер и проверьте, работает ли клавиатура после этого.
Если ни одно из этих решений не помогло, вероятно, проблема более серьезная и требует обращения к специалисту. В таком случае, обратитесь в сервисный центр или свяжитесь с производителем вашего ноутбука для получения более подробной помощи и ремонта клавиатуры.
Что делать, если не нажимается кнопка на клавиатуре ноутбука

- Проверьте физическое состояние клавиатуры: Убедитесь, что клавиша не застряла или не повреждена. Если клавиша не возвратилась в исходное положение после нажатия, попробуйте аккуратно поднять ее с помощью небольшого инструмента, например, пинцета.
- Очистите клавиатуру: Иногда клавиатура может не реагировать из-за накопления мусора или пыли под клавишами. Возьмите сжатый воздух или мягкую щетку и прочистите клавиши. Это может помочь восстановить нормальную работу клавиатуры.
- Перезагрузите ноутбук: Иногда проблема с клавиатурой может быть связана с программными сбоями. Перезагрузка ноутбука может помочь восстановить нормальную работу клавиатуры.
- Обновите драйверы клавиатуры: Проверьте, необходимо ли обновить драйверы клавиатуры. Правильно установленные драйверы могут решить проблему с ненажимаемыми кнопками.
- Используйте внешнюю клавиатуру: Если проблема с ноутбучной клавиатурой не решается, вы можете использовать внешнюю клавиатуру. Подключите ее к ноутбуку через USB-порт и продолжайте работать с ноутбуком с помощью внешней клавиатуры.
Если после всех этих действий проблема все еще остается, вам может понадобиться обратиться к специалисту или авторизованному сервисному центру для диагностики и ремонта ноутбука.
Проверьте подключение клавиатуры
Первым делом, если кнопка на клавиатуре не нажимается, стоит проверить подключение клавиатуры к ноутбуку. Убедитесь, что штекер клавиатуры надежно вставлен в разъем на ноутбуке. Если он не вставлен до конца или подключение ослаблено, это может приводить к некорректной работе клавиатуры.
Если клавиатура подключена по беспроводному интерфейсу Bluetooth, убедитесь, что она активирована и находится в зоне действия ноутбука. Проверьте зарядку батареи, так как низкий заряд может вызывать проблемы с работой клавиатуры.
Также стоит проверить, нет ли видимых повреждений кабеля подключения клавиатуры. Если кабель поврежден, это может привести к отказу кнопок или искажению сигнала.
После проверки подключения клавиатуры, перезагрузите ноутбук и проверьте, работает ли клавиша, которая ранее не нажималась. Если проблема остается, переходите к следующему шагу для поиска решения.
Перезагрузите ноутбук
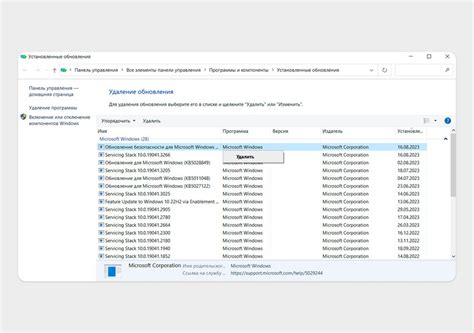
Для перезагрузки ноутбука следуйте следующим шагам:
- Закройте все программы и сохраните любую открытую работу.
- Нажмите на кнопку "Пуск" в левом нижнем углу экрана.
- Выберите пункт "Выключение" или "Перезагрузка".
- Подождите несколько секунд, пока система завершит процесс выключения или перезагрузки.
- Включите ноутбук снова и проверьте, работает ли кнопка на клавиатуре.
Если после перезагрузки проблема не исчезла, возможно, дело в аппаратных проблемах клавиатуры. В таком случае, рекомендуется обратиться к профессиональным специалистам или сервисному центру для дальнейшей диагностики и ремонта.
Очистите клавиатуру от грязи и пыли
Чтобы решить эту проблему, рекомендуется очистить клавиатуру от грязи и пыли. Для этого можно воспользоваться специальной очистительной жидкостью для клавиатуры или просто сухой мягкой щеткой. Если вы используете жидкость, нанесите небольшое количество на мягкую ткань и аккуратно протрите каждую клавишу, а также промежутки между ними.
Если вы предпочитаете сухую щетку, аккуратно пройдитесь ею по клавишам, удаляя грязь и пыль. Обратите внимание на промежутки между клавишами - там может скапливаться особенно много мусора.
После очистки клавиатуры проверьте, стала ли кнопка на ней нажиматься лучше. В большинстве случаев данный метод помогает решить проблему и вернуть клавиатуре нормальную функциональность. Если же проблема не устраняется, может потребоваться более глубокая очистка клавиатуры или профессиональный ремонт.
Проверьте наличие драйверов для клавиатуры

Чтобы проверить наличие драйверов для клавиатуры и убедиться, что они правильно установлены, выполните следующие шаги:
| Шаг 1: Откройте "Управление устройствами" |
| Нажмите "Пуск" на панели задач, введите "Управление устройствами" в строке поиска и выберите соответствующий результат. |
| Шаг 2: Разверните раздел "Клавиатуры" |
| В окне "Управление устройствами" найдите раздел "Клавиатуры" и разверните его, чтобы увидеть список установленных драйверов для клавиатуры. |
| Шаг 3: Проверьте статус драйверов |
| Убедитесь, что статус каждого драйвера в списке отображается как "Работает нормально". Если статус какого-либо драйвера отличается от этого, значит, возможно, у вас есть проблема с драйвером для клавиатуры. |
| Шаг 4: Обновите или переустановите драйверы |
| Если у вас есть проблема с драйвером для клавиатуры, попробуйте обновить его или переустановить. Для этого щелкните правой кнопкой мыши на драйвере в списке и выберите соответствующий вариант из выпадающего меню. |
После обновления или переустановки драйвера перезагрузите ноутбук и проверьте, работает ли клавиатура корректно. Если проблема не решена, возможно, вам потребуется обратиться к специалисту или обратиться в сервисный центр для дополнительной помощи.
Проверьте настройки клавиатуры в операционной системе
Если у вас возникают проблемы с нажатием кнопки на клавиатуре ноутбука, первым делом стоит проверить настройки клавиатуры в операционной системе. Возможно, в ней есть какие-то ограничения или установки, которые могут привести к неправильной работе клавиш.
Для этого зайдите в "Панель управления" вашей операционной системы и найдите раздел "Клавиатура". В некоторых случаях он может находиться в разделе "Устройства" или "Персонализация".
Проверьте, что ни одна из опций или настроек не препятствует работе клавиш. Убедитесь, что раскладка клавиатуры выбрана правильно и соответствует вашему языку.
Также, убедитесь, что включена функция "Переключение раскладки" или "Изменение языка ввода". В некоторых случаях, нажатие определенной клавиши может вызывать переключение раскладки или языка ввода, что может привести к неправильной работе клавиш.
Если вы обнаружите какие-либо неправильные или странные настройки, измените их на желаемые. Затем перезагрузите ноутбук и проверьте, работает ли кнопка клавиатуры после этого.
Если после всех этих шагов проблема не решена, то возможно, дело не в настройках операционной системы, а в самой клавиатуре или ноутбуке. В таком случае, стоит обратиться к специалисту или сервисному центру для дальнейшей диагностики и ремонта.
Проверьте наличие вредоносного ПО

Если кнопка на клавиатуре вашего ноутбука не нажимается, причиной может быть наличие вредоносного программного обеспечения на вашем устройстве. Зловредные программы могут вызывать различные проблемы с работой клавиатуры, включая неработающие или залипающие клавиши.
Чтобы проверить наличие вредоносного ПО, рекомендуется выполнить следующие шаги:
- Запустите антивирусное программное обеспечение на своем ноутбуке и выполните полное сканирование системы. При обнаружении вредоносных программ следуйте указаниям программы по удалению.
- Обновите антивирусное программное обеспечение до последней версии, чтобы гарантировать оптимальную защиту.
- Установите и запустите антишпионскую программу, которая поможет обнаружить и удалить шпионские программы и программы-шпионы, которые могут вызывать проблемы с клавиатурой.
- Обновляйте регулярно операционную систему вашего ноутбука и другое установленное программное обеспечение, чтобы предотвратить уязвимости, которые могут быть использованы злоумышленниками для установки вредоносного ПО.
Проверьте работу клавиатуры после выполнения всех вышеуказанных шагов. Если проблема не решена, возможно, причина не связана с вредоносным ПО, и вам следует обратиться к специалисту по ремонту компьютеров или обратиться в сервисный центр производителя вашего ноутбука.
Обновите операционную систему
Если кнопка на клавиатуре ноутбука не нажимается, одна из возможных причин может быть несовместимость с текущей версией операционной системы. В этом случае, важно обновить операционную систему до последней версии.
Чтобы обновить операционную систему, выполните следующие шаги:
| Шаг 1: | Откройте меню "Пуск" или "Старт" и выберите пункт "Обновление и безопасность". |
| Шаг 2: | В открывшемся окне выберите вкладку "Обновление". Здесь вы увидите доступные обновления операционной системы. |
| Шаг 3: | Нажмите кнопку "Проверить наличие обновлений" и дождитесь завершения поиска. Если обновления доступны, система предложит их установить. |
| Шаг 4: | Нажмите кнопку "Установить". Операционная система начнет загружать и устанавливать обновления. В этот момент может потребоваться подключение к Интернету. |
| Шаг 5: | Дождитесь завершения установки обновлений и перезагрузите ноутбук. |
После обновления операционной системы, проверьте работу кнопки на клавиатуре ноутбука. Если проблема не решена, возможно, причина кроется в аппаратной неисправности, и вам следует обратиться к сервисному центру для ремонта.
Подключите внешнюю клавиатуру
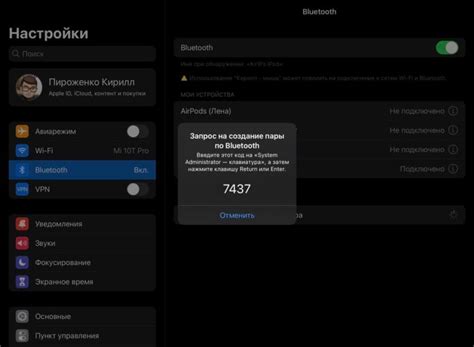
Если кнопка на клавиатуре ноутбука не нажимается, одним из решений может быть подключение внешней клавиатуры.
Для этого, найдите свободный порт USB на ноутбуке и подключите к нему внешнюю клавиатуру. Внешняя клавиатура должна работать нормально, позволяя вам вводить текст и выполнить нужные команды.
Если внешняя клавиатура работает без проблем, значит проблема идет именно с встроенной клавиатурой ноутбука. В этом случае, вам стоит обратиться к специалисту, который сможет проанализировать причину неисправности и предложить соответствующее решение.
Не забудьте, что использование внешней клавиатуры может быть временным решением проблемы, поэтому рекомендуется как можно скорее исправить или заменить встроенную клавиатуру ноутбука.
Свяжитесь с сервисным центром
Если все вышеперечисленные методы не помогли решить проблему с некликающей кнопкой на клавиатуре ноутбука, то следующим логичным шагом будет обратиться в сервисный центр.
Получить помощь от профессионалов, которые имеют опыт работы с ноутбуками и знают все их тонкости, всегда будет самым надежным способом решить данную проблему.
Перед обращением в сервисный центр рекомендуется сделать резервную копию всех важных данных с ноутбука, чтобы избежать возможных потерь информации.
Сервисный центр предоставит вам детальную информацию о возможных причинах проблемы с кнопкой клавиатуры на вашем ноутбуке и предложит варианты ее решения. Также они смогут профессионально выполнить любые необходимые ремонтные работы.
Обратившись в сервисный центр, вы сможете быть уверены в качестве и надежности результата. Помимо решения проблемы с кнопкой, специалисты также могут произвести предупредительные меры в целях предотвращения появления аналогичных проблем в будущем.
Важно: передавайте свой ноутбук только в проверенные сервисные центры, чтобы избежать дополнительных проблем и некачественного обслуживания.








