Когда компьютер не находит графические устройства, пользователь может столкнуться с рядом проблем, которые могут снизить производительность и функциональность его системы. Графические устройства, такие как видеокарты и мониторы, играют важную роль в отображении графики на экране компьютера, поэтому их отсутствие или неправильная работа могут стать серьезной помехой в использовании компьютера.
Существует несколько причин, по которым компьютер не может обнаружить графические устройства. Одна из наиболее распространенных причин - неправильно установленные или несовместимые драйверы. Драйверы - это программное обеспечение, которое позволяет операционной системе взаимодействовать с графическими устройствами. Если драйверы не установлены или установлены неправильно, компьютер не сможет распознать графические устройства и правильно работать с ними.
Другая возможная причина - неисправность или неправильное подключение графического устройства. В случае видеокарты, это может быть связано с неправильно вставленной картой или неисправным соединением с материнской платой. В случае монитора, проблема может быть связана с неисправным кабелем или неправильным подключением.
Чтобы решить проблему с неработающими графическими устройствами, первым шагом может быть проверка и обновление драйверов. Пользователь может найти последние версии драйверов на сайте производителя своего графического устройства и установить их. Если проблема не решается, следующим шагом может быть проверка подключения графического устройства и его возможная замена или ремонт.
Важно помнить, что при работе с графическими устройствами необходимо быть осторожными и следовать инструкциям производителя. Неправильные действия могут привести к дополнительным проблемам или повреждению компьютера.
В целом, проблемы с обнаружением графических устройств могут быть вызваны разными причинами, но их решение обычно связано с обновлением драйверов и проверкой подключения. Если проблема не удается решить самостоятельно, рекомендуется обратиться к профессионалам для дальнейшей диагностики и ремонта.
Компьютер не видит графические устройства: что делать?

Неисправности, которые могут привести к тому, что компьютер перестает видеть графические устройства, могут быть различными. Однако, существуют несколько общих рекомендаций, чтобы решить эту проблему.
Во-первых, рекомендуется проверить физическое подключение графического устройства к компьютеру. Убедитесь, что кабели надежно соединены, и нет видимых повреждений.
Если физическое подключение исправно, следующим шагом может быть перезагрузка компьютера. Иногда простое перезапуск системы может решить проблему с обнаружением графических устройств.
Если перезагрузка не помогает, можно попробовать обновить драйверы графической карты. Драйверы – это программное обеспечение, которое позволяет операционной системе взаимодействовать с графическим устройством. Обновление драйверов может помочь решить проблему с невидимыми графическими устройствами.
Если обновление драйверов не дает результатов, может понадобиться проверка конфигурации BIOS. BIOS – это основная система ввода-вывода компьютера, которая отвечает за начальную загрузку и настройку аппаратной части. Некорректные настройки BIOS могут привести к проблемам с графическими устройствами. Проверьте, что настройки в BIOS соответствуют рекомендациям производителя графической карты.
В случае, если никакие из вышеперечисленных рекомендаций не решают проблему, стоит обратиться к специалисту. Проблемы с обнаружением графических устройств могут быть более серьезными, такими как поломка аппаратной части, и требовать профессионального ремонта.
Причины отсутствия обнаружения графических устройств
Возникновение проблем с обнаружением графических устройств на компьютере может быть связано с различными причинами. Ниже представлен список наиболее распространенных факторов, которые могут привести к отсутствию обнаружения графических устройств:
- Неправильно установленные или устаревшие драйверы. Если компьютер не может найти или загрузить соответствующие драйверы для графических устройств, они могут быть невидимыми в системе. В этом случае требуется обновление или повторная установка драйверов.
- Конфликты с другими устройствами. Некоторые устройства могут конфликтовать с графическими устройствами, что может привести к их недоступности. Решением может быть изменение настроек или удаление конфликтующих устройств.
- Нарушение целостности файлов системы. Поврежденные или отсутствующие файлы, отвечающие за обнаружение и работу графических устройств, могут привести к их невидимости. В этом случае требуется восстановление системных файлов.
- Проблемы с подключением или питанием. Неправильное подключение графических устройств, отключение питания или неисправность кабелей могут стать причиной их недоступности. Проверка подключений и замена неисправных элементов может решить проблему.
- Отключение графических устройств в BIOS. В редких случаях графические устройства могут быть отключены в настройках BIOS компьютера. В этом случае нужно проверить и изменить соответствующие настройки в BIOS.
При обнаружении проблем с обнаружением графических устройств стоит проверить указанные факторы и принять соответствующие меры для их устранения. В случае возникновения сложностей, рекомендуется обратиться за помощью к специалисту или поддержке производителя устройства или операционной системы.
Проверка физического подключения графических устройств
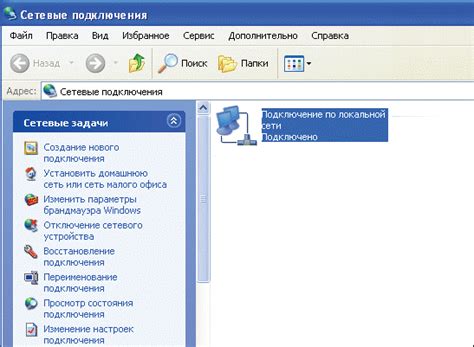
Если ваш компьютер не обнаруживает графические устройства, первым шагом к решению проблемы следует провести проверку физического подключения.
Во-первых, убедитесь, что видеокарта или встроенное графическое ядро правильно установлены в слот на материнской плате. Проверьте, что они надежно зафиксированы и не соскальзывают.
Во-вторых, проверьте кабель, который соединяет графическое устройство с монитором. Убедитесь, что кабель не поврежден и находится в хорошем состоянии. Если возможно, попробуйте заменить кабель на другой и посмотрите, решает ли это проблему.
Третьим шагом будет проверка питания графического устройства. Убедитесь, что кабель питания подключен к видеокарте или графическому ядру и что они получают достаточное питание. Проверьте, что все кабели подключены к источнику питания и не обрываются.
Если все указанные выше проверки не помогли решить проблему, возможно, причина кроется в неисправности графического устройства или в конфликте между устройствами в системе. В этом случае, для диагностики и решения проблемы, лучше обратиться к опытному специалисту или службе поддержки.
Проблемы с драйверами графических устройств
Драйверы – это программное обеспечение, которое позволяет операционной системе взаимодействовать с графическими устройствами. Если драйвер установлен неправильно или не обновлен до последней версии, возникают проблемы с определением и работой графических устройств на компьютере.
Чтобы решить проблему с драйверами графических устройств, следует выполнить следующие шаги:
| 1. | Проверьте актуальность установленного драйвера. Для этого можно зайти на сайт производителя графического устройства и сравнить версию установленного драйвера с последней доступной на сайте. |
| 2. | Если драйвер устарел, загрузите последнюю версию с сайта производителя и установите ее на компьютер. В процессе установки остерегайтесь попыток установить вредоносное программное обеспечение – выбирайте опцию по установке только драйвера. |
| 3. | Перезагрузите компьютер после установки нового драйвера. Это поможет операционной системе правильно загрузить и активировать драйвер для графического устройства. |
Если после обновления драйвера проблема с графическим устройством не была решена, возможно, существует другая причина, такая как конфликт с другим устройством или неправильные настройки операционной системы. В этом случае рекомендуется обратиться к специалисту или воспользоваться помощью на форумах и сообществах, посвященным компьютерам и программному обеспечению.
Неисправности в графической карте
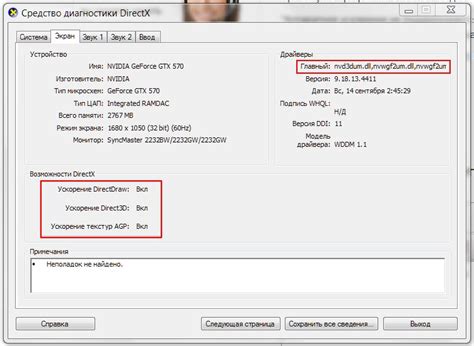
Возможные причины проблем с графической картой:
- Плохое подключение: проверьте, правильно ли графическая карта подключена к материнской плате и питанию.
- Повреждение кабеля: убедитесь, что кабель HDMI, DVI или VGA, используемый для подключения графической карты к монитору, не поврежден.
- Устаревшие или несовместимые драйверы: загрузите последние драйверы с официального веб-сайта производителя графической карты и установите их.
- Перегрев: если графическая карта перегревается, она может отключиться или работать некорректно. Убедитесь, что вентиляторы на карте исправны и хорошо проветриваемое корпус.
- Физические повреждения: если карта была ударена или попала влага, это может привести к неисправности.
Чтобы устранить проблемы с графической картой, вам может потребоваться провести диагностику и ремонт устройства. Если проблема остается нерешенной, лучше обратиться к специалистам или сервисному центру для более точного определения неисправности и ее устранения.
Ошибки конфигурации BIOS
Вот некоторые распространенные ошибки конфигурации BIOS, которые могут вызвать проблемы с графическими устройствами:
| Ошибка | Описание | Решение |
|---|---|---|
| Отключен встроенный видеоадаптер | BIOS может быть настроен на использование только дискретного видеоадаптера, что приводит к отключению встроенного графического устройства. | Включите или настройте встроенный видеоадаптер в BIOS. |
| Неправильный приоритет загрузки | Если вы установили неправильный порядок загрузки системы, компьютер может не обнаруживать графические устройства. | Настройте приоритет загрузки в BIOS так, чтобы компьютер сначала искал графическое устройство. |
| Неправильные настройки видеорежима | Если настройки видеорежима в BIOS некорректны, компьютер может не правильно отображать изображение на экране. | Измените настройки видеорежима на корректные значения в BIOS. |
| Обновление BIOS | Устаревшая версия BIOS может не поддерживать новые графические устройства. | Проверьте наличие обновлений BIOS на сайте производителя материнской платы и установите последнюю версию BIOS. |
Проверьте эти настройки в BIOS, чтобы исправить проблемы с графическими устройствами на вашем компьютере.
Решение проблемы с неработающими графическими устройствами

Когда компьютер не находит графические устройства, это может быть вызвано несколькими причинами. В этом разделе мы рассмотрим, как решить эти проблемы.
1. Проверьте подключение графических устройств. Убедитесь, что все кабели правильно подключены и надежно фиксируются. Если устройство использует интерфейс PCI Express, удостоверьтесь, что оно правильно установлено в слот материнской платы.
2. Установите или обновите драйверы. Зачастую, компьютер не распознает графические устройства из-за отсутствия или неправильной версии драйверов. Посетите официальный веб-сайт производителя устройства и загрузите последнюю версию драйвера, совместимую с вашей операционной системой.
3. Проверьте наличие конфликтов устройств. Убедитесь, что другие устройства компьютера не создают конфликтов с графическими устройствами. Для этого откройте Диспетчер устройств и проверьте наличие любых предупреждений или ошибок. В случае обнаружения конфликтов, попробуйте изменить ресурсы устройств или отключить другие устройства, чтобы решить эту проблему.
4. Проверьте целостность графических устройств. Перезагрузите компьютер и зайдите в BIOS. Проверьте, видит ли BIOS ваше графическое устройство. Если оно отображается в BIOS, но не запускается после загрузки операционной системы, это может быть связано с программными конфликтами. Попробуйте загрузить компьютер в безопасном режиме и проверьте работу графического устройства. Если оно работает в безопасном режиме, проблема может быть вызвана некорректно установленным приложением или драйвером.
5. Обратитесь к специалисту. Если вы выполнили все вышеперечисленные шаги и проблема так и не была решена, возможно, необходимо обратиться к специалисту для диагностики и ремонта вашего графического устройства.
Следуя этим рекомендациям, вы сможете решить проблемы с неработающими графическими устройствами и вернуть функциональность вашему компьютеру.








