В наше время Wi-Fi является неотъемлемой частью нашей повседневной жизни. Он позволяет нам быть всегда на связи, работать и развлекаться в Интернете. Однако, если у вас есть старый ноутбук, то, скорее всего, Wi-Fi может быть недоступен по умолчанию. Но не стоит отчаиваться, ведь существует несколько вариантов решения этой проблемы.
Первый вариант - использовать внешний Wi-Fi адаптер. Это небольшое устройство, которое подключается к USB-порту компьютера. Внешний Wi-Fi адаптер позволяет подключаться к беспроводной сети и получать доступ к Интернету. Такой адаптер можно приобрести в любом компьютерном магазине по доступной цене.
Если вы не хотите приобретать дополнительное устройство, то можно использовать второй вариант - использовать LAN-подключение. Чтобы это сделать, вам понадобится Ethernet-кабель и доступ к роутеру. Подключите компьютер к роутеру с помощью Ethernet-кабеля и настройте соединение. Этот способ позволит вам получить доступ к Интернету, но ограничит вашу мобильность.
Наконец, третий вариант - обновить ваш компьютер. Если Wi-Fi адаптер отсутствует изначально, то, скорее всего, у вас установлена старая операционная система. Проверьте, есть ли возможность обновить вашу операционную систему до последней версии. Если нет, то можно рассмотреть возможность установки другой операционной системы, поддерживающей Wi-Fi.
Проблема Wi-Fi на старом ноутбуке: что делать?
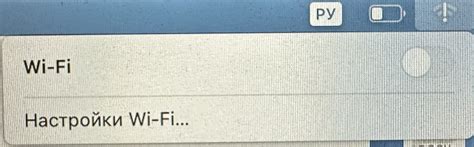
Если у вас старый ноутбук, возможно, что в нем отсутствует встроенный модуль Wi-Fi. Это может быть неудобно, особенно если вы хотите подключиться к интернету без использования проводного подключения.
В такой ситуации есть несколько вариантов решения проблемы:
1. Покупка USB Wi-Fi адаптера.
На рынке представлено множество USB Wi-Fi адаптеров, которые позволяют подключить ваш старый ноутбук к Wi-Fi сети. Просто подключите адаптер к свободному USB-порту и установите необходимые драйверы. После этого вы сможете пользоваться интернетом без проводов.
2. Расширение портов.
Если у вашего старого ноутбука есть слоты расширения, вы можете приобрести Wi-Fi карту и установить ее в свободный слот. Перед покупкой убедитесь, что ваш ноутбук поддерживает данную карту и она совместима с вашей операционной системой.
3. Использование Ethernet-порта.
Если ваш старый ноутбук имеет Ethernet-порт, вы можете использовать проводное подключение к интернету. Подключите кабель Ethernet между ноутбуком и роутером для получения доступа к интернету. Хотя это не самый удобный вариант, но это временное решение до тех пор, пока вы не найдете другое решение для подключения к Wi-Fi.
4. Замена сетевой карты.
Некоторые старые ноутбуки позволяют заменить встроенный Wi-Fi модуль на новый. Однако данное решение подходит для опытных пользователей, так как требуется разбирать ноутбук и быть уверенным в совместимости новой сетевой карты с вашим ноутбуком.
Важно помнить, что решение проблемы Wi-Fi на старом ноутбуке зависит от его конкретных характеристик и возможностей. Рекомендуется консультироваться с профессионалами или изучать документацию ноутбука перед принятием каких-либо мер.
Проверьте наличие Wi-Fi адаптера
Чтобы открыть "Управление устройствами" на компьютере с операционной системой Windows, нужно нажать правой кнопкой мыши на значок "Мой компьютер" или "Этот компьютер" на рабочем столе, затем выбрать пункт "Свойства". После открытия окна "Свойства" выберите вкладку "Устройство сопряжения".
В поисковой строке вы найдете список устройств, установленных на вашем компьютере. Найдите раздел "Сетевые адаптеры" и раскройте его, чтобы увидеть все доступные сетевые подключения. Если вы видите Wi-Fi адаптер в списке, это означает, что ваш компьютер оборудован Wi-Fi, и проблема скорее всего связана с программным обеспечением или настройками.
Если Wi-Fi адаптера нет в списке, то значит ваш ноутбук не имеет встроенного Wi-Fi. В этом случае, вы можете приобрести и установить внешний Wi-Fi адаптер USB, который позволит вам подключаться к беспроводным сетям.
Проверка наличия Wi-Fi адаптера - первый шаг к решению проблемы отсутствия Wi-Fi на старом ноутбуке. Если адаптер имеется, вам нужно будет проверить драйверы и настройки Wi-Fi. Если адаптера нет, приобретите внешний Wi-Fi адаптер USB для подключения к беспроводным сетям.
Установите драйверы для Wi-Fi адаптера
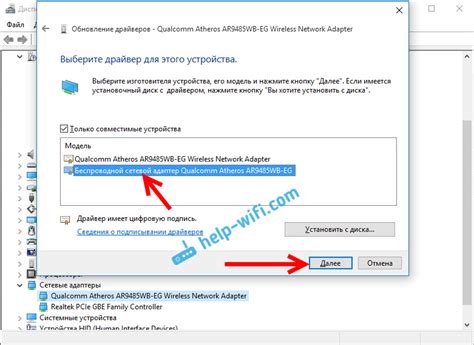
Для установки драйверов следуйте этим шагам:
- Определите модель и производителя Wi-Fi адаптера. Обычно эта информация указана на самом адаптере или его упаковке.
- Перейдите на сайт производителя и найдите раздел "Поддержка" или "Драйверы и загрузки".
- Введите модель адаптера и операционную систему (например, Windows 10) для получения списка доступных драйверов.
- Скачайте и установите подходящий драйвер.
- После установки драйвера перезагрузите компьютер и проверьте наличие Wi-Fi подключения.
Если у вас возникли сложности с установкой драйверов, попросите помощи у специалиста или обратитесь в сервисный центр. Установленные драйверы Wi-Fi адаптера помогут вам насладиться беспроводным интернетом на вашем старом ноутбуке.
Проверьте наличие Wi-Fi модуля
Перед тем, как принимать какие-либо меры, чтобы решить проблему отсутствия Wi-Fi на старом ноутбуке, важно убедиться, что ваш ноутбук вообще имеет Wi-Fi модуль.
Многие старые модели ноутбуков до середины 2000-х годов не были оснащены встроенным Wi-Fi модулем и для подключения к Интернету требовали использования внешних устройств. Проверьте ваш ноутбук наличием антенны или физической кнопки Wi-Fi.
Если ваш ноутбук не имеет встроенного Wi-Fi модуля, есть несколько вариантов, чтобы обеспечить Wi-Fi соединение. Вы можете приобрести внешний Wi-Fi адаптер USB или Wi-Fi карту PCMCIA и установить его в свой ноутбук.
Не забудьте проверить, что драйверы для Wi-Fi модуля установлены и актуальны, чтобы гарантировать правильную работу вашего Wi-Fi соединения.
Подключите внешний Wi-Fi адаптер

Если на вашем старом ноутбуке отсутствует встроенный Wi-Fi модуль, вы можете использовать внешний Wi-Fi адаптер для подключения к Интернету. Внешний адаптер представляет собой небольшое устройство, которое можно вставить в один из USB-портов вашего ноутбука.
Преимущества использования внешнего Wi-Fi адаптера:
- Универсальность: Внешний Wi-Fi адаптер совместим с большинством операционных систем, включая Windows, macOS и Linux.
- Простота подключения: Подключение внешнего адаптера к ноутбуку сводится к вставке в USB-порт. Драйверы, обеспечивающие его работу, обычно устанавливаются автоматически.
- Высокая скорость передачи данных: Wi-Fi адаптеры нового поколения обеспечивают высокую скорость передачи данных по беспроводной сети, что позволяет вам быстро и стабильно работать в Интернете.
При выборе внешнего Wi-Fi адаптера, обратите внимание на его совместимость с вашим ноутбуком и операционной системой, а также на максимальную скорость передачи данных, поддерживаемую адаптером.
Проверьте настройки Wi-Fi в операционной системе
Если на вашем старом ноутбуке отсутствует Wi-Fi, первым делом необходимо проверить настройки Wi-Fi в операционной системе.
Следуйте этим шагам, чтобы убедиться, что Wi-Fi включен:
- Откройте "Панель управления" в операционной системе.
- Найдите раздел "Сеть и интернет" и выберите его.
- В этом разделе найдите иконку "Настройки Wi-Fi" или "Wi-Fi" и выберите ее.
- Убедитесь, что Wi-Fi включен. Если кнопка Wi-Fi отображает "выключено", нажмите на нее, чтобы включить Wi-Fi.
Если Wi-Fi все еще не работает, возможно, вам потребуется обновление драйвера Wi-Fi. Следуйте этим шагам, чтобы обновить драйвер:
- Откройте "Диспетчер устройств" в операционной системе.
- Найдите раздел "Сетевые адаптеры" и раскройте его.
- Найдите свой Wi-Fi адаптер в списке и щелкните правой кнопкой мыши по нему.
- Выберите "Обновить драйвер" из контекстного меню.
- Выберите "Автоматический поиск обновленного драйвера" и дождитесь окончания процесса обновления.
Если после выполнения этих шагов Wi-Fi все еще не работает на вашем старом ноутбуке, возможно, проблема в аппаратной части. В таком случае рекомендуется обратиться к специалисту для диагностики и ремонта.
Обновите операционную систему

Если вашему старому ноутбуку отсутствует Wi-Fi, одной из причин может быть устаревшая операционная система. В некоторых случаях, старые версии операционной системы не поддерживают некоторые более новые функции, включая Wi-Fi.
Чтобы решить эту проблему, вам может потребоваться обновить операционную систему до последней версии. Обновление операционной системы может исправить существующие ошибки и проблемы, а также добавить новые функции и улучшения.
Для обновления операционной системы на вашем старом ноутбуке следуйте этим шагам:
- Проверьте наличие обновлений: Зайдите в настройки операционной системы и найдите раздел обновлений. Некоторые операционные системы автоматически проверяют наличие обновлений и предлагают их установить. Если такой функции нет, вы можете самостоятельно проверить наличие обновлений.
- Установите обновления: Если доступны новые обновления операционной системы, установите их на вашем ноутбуке. В процессе установки могут потребоваться перезагрузка системы, поэтому сохраните все необходимые файлы и закройте все приложения перед установкой обновлений.
- Проверьте наличие драйверов: После обновления операционной системы проверьте наличие драйверов для Wi-Fi адаптера. Ваш ноутбук может иметь старые драйвера, которые не совместимы с новой версией операционной системы. Если возникают проблемы с Wi-Fi после обновления операционной системы, загрузите и установите последние драйверы для Wi-Fi адаптера с официального сайта производителя ноутбука или адаптера.
После обновления операционной системы и установки соответствующих драйверов для Wi-Fi адаптера, возможно вам будет доступна функция Wi-Fi на вашем старом ноутбуке.
Подключитесь к Интернету через LAN-порт
Если ваш старый ноутбук не оборудован Wi-Fi-модулем, вы все равно можете подключиться к Интернету с помощью LAN-порта (Ethernet порта). Для этого вам понадобится Ethernet-кабель и доступ к роутеру или сети с выходом в Интернет.
Вот пошаговая инструкция:
- Подключите один конец Ethernet-кабеля к LAN-порту ноутбука.
- Подключите другой конец к роутеру или сетевому порту, предоставленному вам провайдером Интернета.
- Настройте подключение к Интернету на вашем ноутбуке. Для этого щелкните правой кнопкой мыши по значку сети в панели задач (обычно это изображение компьютера или волны Wi-Fi), выберите "Открыть сетевые настройки" или "Настройка сети", затем выберите раздел "Сеть и Интернет" и "Центр управления сетями и общим доступом".
- В открывшемся окне щелкните правой кнопкой мыши по "Локальная сеть" или "Ethernet" и выберите "Свойства" или "Настроить"
- В появившемся окне выберите "Протокол интернета версии 4 (TCP/IPv4)" и нажмите кнопку "Свойства".
- В открывшемся окне выберите "Получить IP-адрес автоматически" и "Получить адрес DNS-сервера автоматически".
- Нажмите кнопку "ОК" и закройте все окна настроек.
Теперь вы должны быть подключены к Интернету через LAN-порт. Проверьте подключение, открыв веб-браузер и посетив любой веб-сайт.
Если все настройки выполнены правильно, у вас должен выйти Интернет.
Обратите внимание, что эта инструкция может незначительно отличаться в зависимости от операционной системы, которая установлена на вашем компьютере.








