Многим владельцам игровых приставок знакома ситуация, когда на экране появляется надпись "boot". Это может произойти по разным причинам, от простых технических неполадок до серьезных проблем с оборудованием. В такой ситуации важно сохранять спокойствие и провести некоторые действия, чтобы вернуть пользование приставкой в рабочее состояние.
Первым делом стоит проверить подключение всех кабелей к приставке. Убедитесь, что провода не повреждены и правильно вставлены в разъемы. Если все подключения в порядке, попробуйте перезагрузить приставку, выключив ее на некоторое время и затем снова включив. Это может помочь устранить некоторые временные сбои в работе системы.
Если перезагрузка не дала результатов, возможно, причина проблемы кроется в программном обеспечении. Попытайтесь войти в меню настроек приставки и произвести перезагрузку системы или выполнить восстановление заводских настроек. Для этого, возможно, потребуется обратиться к инструкции по эксплуатации или поискать соответствующую информацию в интернете.
Если все вышеперечисленные действия не привели к результату и приставка по-прежнему отображает надпись "boot", то, вероятно, причина проблемы более серьезна и потребует ремонта. В этом случае рекомендуется обратиться к специалистам или сервисному центру, чтобы произвести диагностику и ремонт приставки.
Причины и возможные проблемы

Если на приставке написано "boot", это может означать несколько возможных проблем:
1. Проблема с загрузкой операционной системы. В этом случае, необходимо проверить правильность подключения и настройку жесткого диска, а также наличие неисправностей в файловой системе. Может потребоваться переустановка или обновление операционной системы.
2. Проблема с загрузочной флешкой или диском. Если на приставке написано "boot", возможно, что проблема связана с загрузочным устройством. Проверьте, что загрузочный носитель корректно подключен, не поврежден и содержит необходимые файлы для загрузки.
3. Проблема с загрузочным процессом. Некорректные настройки BIOS или UEFI, а также проблемы с загрузочной последовательностью могут привести к появлению надписи "boot" на приставке. В данном случае, проверьте настройки загрузки в BIOS или UEFI и убедитесь, что правильно выбрано устройство для загрузки.
4. Проблема с жестким диском или другими компонентами компьютера. Если все вышеперечисленные проблемы исключены, возможно, нужно более детальное диагностирование жесткого диска, материнской платы или других компонентов компьютера для выявления неисправностей. Обратитесь к специалисту, если не можете их самостоятельно устранить.
Проверка и перезагрузка приставки
Если на приставке написано "boot", это может означать, что устройство находится в режиме загрузки или перезагрузки. В этом случае вам необходимо выполнить следующие действия:
1. Проверьте подключение всех кабелей приставки, удостоверившись, что они надежно и правильно подключены.
2. Проверьте состояние питания приставки. Убедитесь, что приставка подключена к источнику питания, и что сам источник питания работает исправно.
3. Если вы уверены, что подключение и питание работают правильно, попробуйте перезагрузить приставку. Для этого нажмите на кнопку питания и удерживайте ее нажатой несколько секунд, пока устройство не отключится, а затем снова включится.
4. Если приставка продолжает отображать надпись "boot", попробуйте выполнить сброс настроек. Обратитесь к инструкции к приставке, чтобы узнать, как выполнить сброс настроек.
5. Если ни одно из вышеперечисленных действий не помогло решить проблему, рекомендуется обратиться в техническую поддержку или сервисный центр производителя приставки для получения дальнейшей помощи.
Проверка кабелей и портов
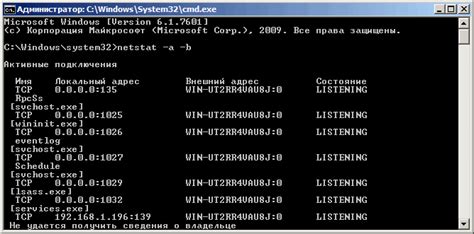
Проблемы с подключением или перезагрузкой устройства могут возникать по разным причинам. Одной из таких причин может быть неисправность кабеля или порта. Чтобы убедиться в исправности кабелей и портов, вам понадобятся следующие инструменты:
| Инструменты | Описание |
|---|---|
| Сетевой кабель | Подключите сетевой кабель к устройству и компьютеру. |
| Сетевой коммутатор | Подключите устройство к сетевому коммутатору с помощью кабеля. |
| Индикаторы порта | Проверьте, горит ли индикатор порта при подключении кабеля. Если индикатор не горит, возможно, есть проблема с портом или кабелем. |
Если индикатор порта не горит, проверьте кабель на наличие повреждений или замените его новым. Если индикатор порта все равно не горит, возможно, проблема в самом порту. В таком случае попробуйте использовать другой порт или обратитесь к специалисту для дальнейшей диагностики и ремонта.
Перезагрузка роутера и модема
Если вы столкнулись с проблемой подключения к интернету и видите на приставке надпись "boot", то одним из решений может быть перезагрузка роутера и модема. Это простая процедура, которую можно выполнить самостоятельно.
Для начала, найдите источник питания роутера и модема. Обычно они подключены к розетке через адаптеры, которые можно отсоединить от розетки. Разъедините их от питания и подождите около 30 секунд.
После этого, включите обратно источник питания. Подождите несколько минут, чтобы роутер и модем загрузились и восстановили связь с провайдером.
Если на приставке по-прежнему отображается надпись "boot", то попробуйте выполнить перезагрузку компьютера или переподключить сетевые кабели. Если проблема не решена, свяжитесь с технической поддержкой провайдера для получения дальнейших рекомендаций.
Режимы загрузки и настройки системы
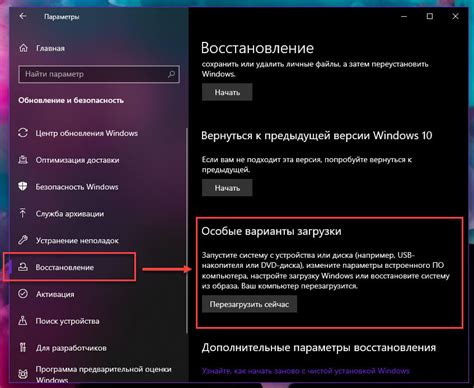
При включении приставки может появиться надпись "boot". Это означает, что система находится в режиме загрузки. В этом режиме приставка выполняет процесс загрузки, запуская необходимые компоненты и программы.
Если на приставке написано "boot", то следует подождать, пока система завершит загрузку. Обычно этот процесс занимает несколько минут. Если загрузка затягивается или появляются сообщения об ошибках, то потребуется провести настройку системы.
Для настройки системы вам потребуется перейти в меню настроек. Чтобы это сделать, нажмите на кнопку "Настройки" на пульте дистанционного управления. Затем выберите пункт "Настройки системы" и нажмите кнопку "ОК".
В меню настроек вы можете изменить различные параметры системы, такие как язык, часовой пояс, сетевые настройки и другие. Чтобы сохранить внесенные изменения, нажмите кнопку "ОК" или соответствующую кнопку на пульте дистанционного управления.
| Название меню | Описание |
| Язык | Выбор языка интерфейса системы |
| Часовой пояс | Выбор временной зоны |
| Сетевые настройки | Настройка сетевого подключения |
После того, как вы настроите систему, нажмите кнопку "Выход" или "Готово" на пульте дистанционного управления, чтобы вернуться в режим просмотра.
Обновление программного обеспечения
Для обновления программного обеспечения приставки необходимо следовать инструкциям производителя. Обычно обновление можно произвести через специальное программное обеспечение, которое поставляется вместе с устройством или доступно для загрузки на официальном сайте производителя.
Перед началом процесса обновления программного обеспечения необходимо убедиться, что устройство подключено к интернету. Приступая к обновлению, важно следовать инструкциям производителя, чтобы избежать возможных ошибок или повреждений устройства.
Обновление программного обеспечения может занять некоторое время, в зависимости от размера и сложности обновления. Поэтому важно не прерывать процесс обновления, чтобы избежать возможных проблем.
| Преимущества обновления программного обеспечения: |
|---|
| Улучшение функциональности устройства; |
| Исправление ошибок и уязвимостей; |
| Предоставление новых возможностей и функций; |
| Повышение стабильности и производительности; |
| Обновление безопасности для защиты от угроз. |
Важно отметить, что обновление программного обеспечения может быть недоступно, если устройство является моделью более старой версии или производитель прекратил поддержку данной приставки. В таком случае рекомендуется связаться с производителем для получения дополнительной информации о возможности обновления.
Обращение к специалисту

Специалист сможет проанализировать состояние вашей приставки, выявить причину появления надписи "boot" и предложить решение. Он может провести тестирование оборудования, проверить программное обеспечение и произвести необходимые настройки.
Обратитесь к специалисту, чтобы устранить возможные проблемы и восстановить работоспособность вашей приставки. Он также сможет дать вам рекомендации по правильной эксплуатации и обслуживанию устройства, чтобы избежать подобных проблем в будущем.
Не рекомендуется пытаться самостоятельно разбирать или ремонтировать приставку, так как это может привести к дополнительным повреждениям и ухудшить ситуацию. Доверьте эту задачу профессионалу, который сможет быстро и качественно исправить проблему.
Важно: Если у вас есть дополнительные вопросы или необходима дополнительная информация, обратитесь к производителю приставки или к авторизованному сервисному центру. Они смогут предоставить вам исчерпывающую информацию и помощь в решении проблемы.
Надеемся, что вы сможете быстро решить проблему с помощью специалиста и наслаждаться пользованием вашей приставки без каких-либо неполадок!








