Ноутбук – одно из самых популярных устройств в наше время. Мы используем его для работы, общения, развлечений. Однако в некоторых случаях наши ноутбуки могут подвести нас и вызвать различные проблемы. Одна из таких проблем – неработающая клавиатура. В этой статье мы рассмотрим, что делать, если на ноутбуке не работают три клавиши.
Прежде чем начать искать причину отсутствия функциональности трех клавиш на вашей клавиатуре, сделайте простую проверку: перезагрузите ноутбук. Некоторые неполадки с клавиатурой могут быть вызваны программными ошибками и перезагрузка может помочь в их решении.
Если перезагрузка не привела к результату, следующим шагом будет проверить клавиатуру на наличие видимых физических повреждений. Осмотрите клавиши, удостоверьтесь, что ни одна из них не повреждена или не застрята. Возможно, проблему можно решить очисткой клавиатуры от пыли и мусора. Для этого можно воспользоваться сжатым воздухом или мягкой щеткой. Если это не помогло, возможно, причина кроется в програмном обеспечении.
Важное предупреждение перед началом:

Перед тем, как начинать решать проблему с неработающими клавишами на ноутбуке, обязательно выполните два основных шага:
- Проверьте, не активирован ли режим "Блокировка клавиш". Зачастую причина неработы клавиш может быть на самом деле достаточно простой – вас могла подвести случайная активация этого режима. Просто нажмите клавишу "Num Lock" или "NumLk", расположенную в верхней части клавиатуры, и проверьте, вернулась ли работоспособность клавиш. Если проблема была именно в этом, то после отключения режима все должно заработать снова.
- Очистите клавиатуру от мусора и грязи. Если первый шаг не помог, то следующим приближенным к реальности вариантом может быть сбой клавиатуры из-за грязи и пыли. Очистите клавиатуру, аккуратно удаляя любые видимые следы грязи и возможные преграды, которые могли бы помешать нормальной работе клавиш. Используйте при этом небольшую мягкую кисточку или ватную палочку для более тщательной очистки углов и ребер клавиш.
Если после выполнения этих двух шагов проблемы с неработающими клавишами не исчезли, то возможно потребуется более глубокое решение, например, замена клавиатуры или обратиться к специалистам сервисного центра.
Избегайте самостоятельного ремонта
Если на вашем ноутбуке не работают три клавиши, может показаться соблазнительным попытаться самостоятельно решить проблему. Однако, мы настоятельно рекомендуем избегать такого подхода и обращаться к профессионалам.
Неработающие клавиши могут быть следствием различных проблем – от простых программных сбоев до сложных аппаратных неисправностей. При попытке ремонта без достаточных знаний и опыта вы можете только усугубить ситуацию и повредить еще больше клавиш или другие компоненты ноутбука.
Лучшим решением будет обратиться к сертифицированному сервисному центру, где опытные специалисты смогут точно определить причину неисправности и произвести ремонт с использованием специального оборудования и запасных частей.
Гарантия на ваш ноутбук также может оказаться действительной только в случае обращения к авторизованному сервисному центру. Самостоятельный ремонт может аннулировать гарантийные обязательства производителя.
Помните, что самостоятельный ремонт клавиатуры ноутбука может быть опасным и привести не только к утрате гарантии, но и к повреждению целостности устройства в целом. Поэтому избегайте риска и обратитесь к профессионалам, которые смогут предложить вам качественное решение проблемы.
Причины неработающих клавиш
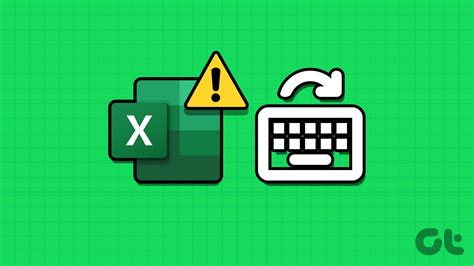
Существует несколько возможных причин, по которым клавиши на ноутбуке могут перестать работать:
1. Повреждение клавиш или клавиатуры в целом. Физические повреждения, такие как попадание жидкости, падение или длительное использование могут привести к неработающим клавишам.
2. Проблемы с драйверами. Неактуальные или поврежденные драйверы клавиатуры могут быть причиной неработающих клавиш. Обновление драйверов может помочь восстановить нормальное функционирование клавиш.
3. Программное обеспечение. Некоторые программы могут назначать специальные функции и сочетания клавиш, которые могут приостанавливать работу отдельных клавиш. Проверьте настройки программ, которые вы недавно установили, и убедитесь, что они не мешают работе клавиш.
4. Проблемы с подключением или проводом клавиатуры. Если клавиатура не правильно подключена или ее провода повреждены, это может привести к неработающим клавишам.
5. Проблемы с операционной системой. Некоторые ошибки операционной системы могут вызывать проблемы с клавиатурой. Попробуйте перезапустить компьютер или выполнить процедуру обновления операционной системы, чтобы исправить эти проблемы.
При обнаружении неработающих клавиш рекомендуется проверить все эти причины и попытаться решить проблему самостоятельно, прежде чем обращаться к специалисту или заменять клавиатуру.
Механические проблемы клавиатуры
Если вам не работают три клавиши на ноутбуке, это может быть связано с механическими проблемами клавиатуры. Вот несколько шагов, которые вы можете предпринять, чтобы попытаться решить эту проблему:
- Проверьте, нет ли чего-то под клавишами. Иногда между клавишами могут запутаться небольшие предметы, такие как пыль или крошки. Очистите клавиатуру от любых остатков и проверьте, вернулись ли клавиши в рабочее состояние.
- Проверьте, не застряла ли клавиша. Если клавиша застряла, она может не реагировать на нажатие или нажиматься только после повторного нажатия. Попытайтесь аккуратно поднять застрявшую клавишу и проверьте, нет ли под ней каких-либо преград.
- Проверьте, не повреждена ли клавиатура. Если клавиатура получила удар или была подвержена другому виду механического повреждения, это может привести к неработоспособности некоторых клавиш. Попытайтесь аккуратно проверить клавиатуру на видимые повреждения и при необходимости замените ее.
- Используйте внешнюю клавиатуру. Если проблема с клавиатурой на ноутбуке не удается решить, вы можете подключить внешнюю клавиатуру через USB-порт и использовать ее вместо встроенной клавиатуры.
Если ни один из этих шагов не помогает решить проблему, возможно, вам понадобится обратиться за помощью к профессионалам или сервисному центру, чтобы произвести более глубокую диагностику и ремонт клавиатуры.
Проблемы драйверов

Если драйвер, отвечающий за работу конкретных клавиш, устарел или поврежден, то это может привести к некорректной работе клавиш. Чтобы решить эту проблему, можно попробовать обновить драйверы через Диспетчер устройств. Для этого нужно нажать комбинацию клавиш Win+R, ввести команду "devmgmt.msc" и нажать Enter.
В открывшемся окне Диспетчера устройств найдите раздел "Клавиатуры" и разверните его. Там вы увидите список установленных клавиатур. Правой кнопкой мыши щелкните на своей клавиатуре и выберите пункт "Обновить драйвер". В появившемся окне выберите опцию "Автоматический поиск обновленного программного обеспечения" и дождитесь завершения процесса.
Если после обновления драйверов проблема с тремя клавишами все еще не решена, можно попробовать удалить устройство "Клавиатура" из Диспетчера устройств и перезагрузить компьютер. После перезагрузки система сама установит новый драйвер для клавиатуры.
Если эти действия не привели к решению проблемы, возможно, следует обратиться в сервисный центр для диагностики и ремонта устройства.
Шаги для решения проблемы
Если на ноутбуке не работают три клавиши, необходимо предпринять следующие действия:
1. Проверить состояние клавиатуры
Убедитесь, что клавиатура не повреждена и находится в исправном состоянии. Перезагрузите ноутбук и проверьте, работают ли другие клавиши. Если проблема остается только с тремя клавишами, переходите к следующему шагу.
2. Очистить клавиатуру от мусора
Некоторые клавиши могут перестать работать из-за накопления мусора или пыли под ними. Отключите ноутбук от источника питания и аккуратно очистите клавиатуру, используя сжатый воздух или мягкую щетку. После этого проверьте, работают ли клавиши. Если проблема не решена, переходите к следующему шагу.
3. Обновить драйверы клавиатуры
Проверьте, что у вас установлена последняя версия драйверов для клавиатуры. Можно выполнить это вручную, скачав драйверы с официального сайта производителя, или воспользоваться функцией автоматического обновления драйверов в меню управления устройствами. После обновления драйверов проверьте, работают ли проблемные клавиши. Если не помогло, переходите к следующему шагу.
4. Подключить внешнюю клавиатуру
Для временного решения проблемы можно подключить внешнюю клавиатуру через порт USB. Если проблемные клавиши начинают работать на внешней клавиатуре, то вероятнее всего причина проблемы заключается в самом ноутбуке. Если же проблемные клавиши так и не работают, возможно, дело в программном обеспечении или более серьезной проблеме с железом. В этом случае рекомендуется обратиться к специалисту или сервисному центру.
Следуя этим шагам, вы сможете найти решение проблемы, если на ноутбуке не работают три клавиши.








