Звук на компьютере - важная часть комфортного использования устройства. Он помогает нам слышать звуки видео, музыки, игр, общаться в онлайн-конференциях и многое другое. Однако иногда возникают ситуации, когда звук не включается, и это может стать серьезной проблемой.
Если у вас не включается звук на компьютере, есть несколько шагов, которые вы можете предпринять для его восстановления. Первым делом убедитесь, что колонки или наушники надежно подключены к компьютеру и включены. Проверьте регуляторы громкости и убедитесь, что они не установлены на минимум или отключены.
Если звук по-прежнему не работает, попробуйте проверить аудиоустройства в настройках компьютера. В Windows вы можете это сделать, открыв "Панель управления" и переход к разделу "Звук". Там у вас будет возможность проверить состояние аудиоустройств, включить или обновить драйверы.
Если все вышеперечисленные шаги не помогли, возможно, проблема связана с программным обеспечением компьютера или драйверами. Попробуйте перезагрузить компьютер и проверить, работает ли звук после перезагрузки. Если это не помогло, обратитесь за помощью к специалисту или в службу поддержки компьютера.
Проверьте подключение аудиоустройства

Перед тем как приступать к диагностике и решению проблемы с отсутствием звука на компьютере, убедитесь, что ваш аудиоустройство правильно подключено. Проверьте следующие шаги:
| 1. | Проверьте физическое подключение аудиоустройства. |
| 2. | Убедитесь, что аудиокабели правильно подключены к компьютеру и аудиоустройству. |
| 3. | Проверьте, включено ли аудиоустройство. |
| 4. | Убедитесь, что громкость на аудиоустройстве установлена на приемлемый уровень. |
| 5. | Если вы используете наушники, проверьте, что они правильно подключены в разъем. |
После того, как вы убедитесь, что аудиоустройство правильно подключено, проверьте звуковые настройки на компьютере и драйвера аудиоустройства, чтобы убедиться в отсутствии проблем на программном уровне.
Проверьте уровень громкости
Первым делом, когда звук не включается на компьютере, стоит проверить уровень громкости. Возможно, он был непреднамеренно установлен на низкое значение или вообще полностью отключен.
Чтобы проверить уровень громкости, следуйте простым шагам:
| 1. | Щелкните правой кнопкой мыши на значке громкости, расположенном в правом нижнем углу панели задач. |
| 2. | Выберите пункт "Открыть настройки громкости". |
| 3. | Убедитесь, что ползунок уровня громкости установлен не на минимальное значение и не отключен. |
Если ползунок уровня громкости был установлен на низкое значение или отключен, переместите его вправо, чтобы увеличить уровень звука. Проверьте, возобновился ли звук на компьютере.
Если проблема со звуком не решена, возможно, есть другая причина, и следует переходить к проверке других аспектов настройки звука на компьютере.
Перезагрузите компьютер
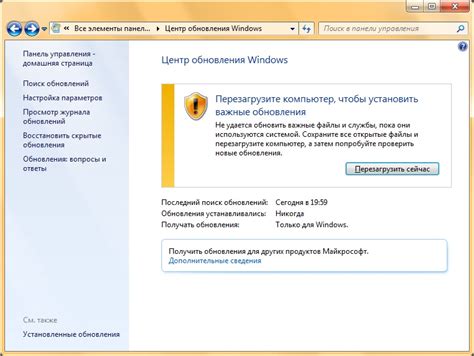
Если вы столкнулись с проблемой отсутствия звука на компьютере, первым шагом решения может быть перезагрузка системы. Перезагрузка позволяет обновить настройки звука и позволяет системе исправить возможные ошибки.
Чтобы перезагрузить компьютер, нажмите на кнопку "Пуск" в левом нижнем углу экрана, затем выберите пункт "Выключение" или "Перезагрузить". Процесс перезагрузки может занять несколько минут. После перезагрузки проверьте звук, чтобы убедиться, что проблема была решена.
Если после перезагрузки звук все еще не работает, то необходимо приступить к следующим шагам поиска и устранения проблемы.
Обновите драйверы аудиоустройств
Чтобы обновить драйверы аудиоустройств, вам понадобится доступ к интернету и время. Вот шаги, которые вам следует выполнить:
| 1. | Найдите производителя вашей звуковой карты. Обычно информацию о производителе можно найти на самой звуковой карте или в его документации. |
| 2. | Откройте веб-сайт производителя и найдите страницу поддержки или загрузок. |
| 3. | На странице загрузок найдите драйверы для своей модели звуковой карты и операционной системы, которую вы используете. |
| 4. | Скачайте и установите последнюю версию драйверов. Убедитесь, что скачиваете драйверы, совместимые с вашей операционной системой. |
| 5. | Перезагрузите компьютер после установки драйверов. |
После перезагрузки компьютера проверьте, работает ли звук. Если проблема не была связана с драйверами аудиоустройств, возможно, нужно искать другое решение.
Проверьте наличие обновлений операционной системы
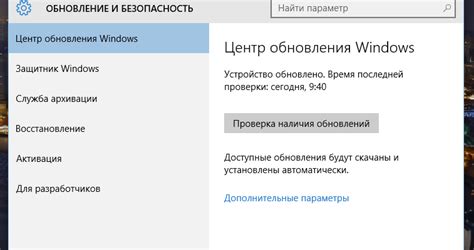
Если ранее звук на компьютере работал, но вдруг пропал, то причиной может быть несовместимость программного обеспечения с вашей операционной системой. Чтобы устранить эту проблему, следует проверить наличие обновлений операционной системы и установить их при необходимости.
Вот как это сделать:
- Зайдите в настройки операционной системы. Для Windows это можно сделать через пункт "Настройки" в пусковой панели, для macOS - через меню "Системные настройки".
- В разделе "Обновление и безопасность" (для Windows) или "Обновление ПО" (для macOS) найдите вкладку или пункт меню, отвечающий за обновления операционной системы.
- Нажмите на эту вкладку или пункт меню и дождитесь, пока система выполнит поиск доступных обновлений.
- Если обновления найдены, установите их, следуя указаниям системы. Обратите внимание, что для установки обновлений могут потребоваться права администратора.
- После установки обновлений перезагрузите компьютер и проверьте работу звука.
Если после обновления операционной системы звук все еще не работает, возможно, проблема связана с другими факторами, и вам следует обратиться за помощью к специалисту или воспользоваться поиском решений в Интернете.
Убедитесь, что аудиоустройства включены в BIOS
Для проверки и включения аудиоустройств нужно перезагрузить компьютер и нажать определенную клавишу для входа в BIOS (обычно это клавиша Del, F2 или F10, но это может зависеть от производителя вашего компьютера). При включении компьютера обычно показывается сообщение о нажатии на это ключ.
Попав в BIOS, необходимо найти раздел, который отвечает за аудиоустройства. Обычно он называется "Integrated Peripherals" или "Onboard Devices". Найдите настройку "Audio" или "Audio Controller" и убедитесь, что она включена. Если она уже включена, попробуйте отключить ее, сохранить настройки, а затем повторно включить ее.
После включения аудиоустройства в BIOS сохраните настройки и выйдите из BIOS. Компьютер перезагрузится и проверьте, появился ли звук.








