В наше время все большее количество приложений требуют доступ к микрофону нашего устройства - будь то голосовые ассистенты, мессенджеры или звонки. Однако, порой мы сталкиваемся с проблемой, когда попытка использования микрофона в определенном приложении обрывается сообщением "Микрофон занят другим приложением".
Эта проблема может возникать по разным причинам. Во-первых, микрофон может быть уже использован другим приложением на вашем устройстве. Это может произойти, если вы только что использовали голосового помощника или проводите телефонный разговор. В этом случае, приложение, которое вы хотите использовать, не может получить доступ к микрофону и выводит сообщение об ошибке.
Во-вторых, причиной может быть наличие конфликта между несколькими приложениями, которые хотят получить доступ к микрофону одновременно. Это особенно актуально на компьютерах, где запущены различные программы, которые могут использовать аудиофункции.
Чтобы решить проблему, сначала проверьте, не используется ли микрофон другими приложениями на вашем устройстве. Закройте все приложения, которые могут использовать микрофон, и попробуйте снова.
Если проблема не решается, осуществите перезагрузку вашего устройства. Иногда это может помочь сбросить все активные процессы и освободить микрофон от занятости другими приложениями.
Если несколько приложений конфликтуют между собой, попробуйте изменить настройки приложений, чтобы они использовали разные аудиоустройства. Таким образом, каждое приложение будет работать с отдельным микрофоном или аудиоустройством, что должно решить проблему.
Теперь вы знаете, почему микрофон может быть занят другим приложением, и как решить эту проблему. Надеемся, эти рекомендации помогут вам использовать микрофон без каких-либо преград.
Столкнулись с проблемой "Микрофон занят другим приложением": что делать

Временно недоступность микрофона в вашем приложении может быть вызвана его занятостью другим приложением. Существует несколько возможных причин и способов решения этой проблемы.
1. Проверьте другие запущенные приложения
Перед тем как начать разбираться с проблемой, убедитесь, что у вас нет других приложений, которые могут использовать микрофон. Закройте все программы, связанные с аудио, записью звука или обработкой аудиоданных.
2. Перезагрузите компьютер
Иногда проблему можно решить простым перезагрузкой компьютера. Попробуйте перезагрузить вашу систему, чтобы устранить возможные конфликты программ или захвата микрофона.
3. Проверьте настройки звука в Windows
Убедитесь, что микрофон правильно настроен в операционной системе Windows. Чтобы проверить это, выполните следующие действия:
- Щелкните правой кнопкой мыши на значке динамика в правом нижнем углу панели задач и выберите "Записывающие устройства".
- В открывшемся окне проверьте, что ваш микрофон отображается в списке активных записывающих устройств.
- Если ваш микрофон не отображается или не является выбранным по умолчанию, щелкните на нем правой кнопкой мыши и выберите "Сделать устройством по умолчанию".
- Подтвердите изменения и закройте окно настроек.
4. Обновите драйверы аудиоустройств
Устаревшие или несовместимые драйверы аудиоустройств могут вызывать проблемы с микрофоном. Проверьте, что у вас установлены последние версии драйверов для вашего аудиоустройства. Для обновления драйверов следуйте инструкциям производителя вашей аудиокарты или зайдите на сайт производителя компьютера.
5. Измените настройки доступа
Проверьте настройки доступа к микрофону в операционной системе. Чтобы сделать это, выполните следующие действия:
- Откройте "Настройки" Windows, затем выберите "Конфиденциальность".
- В панели слева выберите "Микрофон".
- Убедитесь, что переключатель "Разрешить приложениям использовать микрофон" включен.
- Если нужно, разрешите доступ к микрофону для конкретных приложений в списке ниже.
Если вы все еще сталкиваетесь с проблемой "Микрофон занят другим приложением", рекомендуется связаться с технической поддержкой вашего компьютера или разработчиком приложения, в котором возникает данная проблема. Они смогут предоставить более конкретные рекомендации и помочь вам решить проблему.
Почему микрофон может быть занят другим приложением: основные причины
1. Конфликт приложений
Одной из основных причин, по которой микрофон может быть занят другим приложением, является конфликт между несколькими программами. Некоторые приложения могут захватывать устройство микрофона и не освобождать его, даже если они не активны или свернуты. В результате, другие приложения не могут получить доступ к микрофону, пока он занят.
2. Ошибка приложения
Иногда причина занятости микрофона другим приложением может быть связана с ошибкой в самом приложении. Например, приложение может не правильно освободить микрофон после использования, что приводит к его постоянной занятости.
3. Конфигурационные настройки
Еще одной возможной причиной может быть неправильная конфигурация настроек микрофона. Некоторые пользователи могут случайно или намеренно установить такие настройки, которые блокируют доступ к микрофону другим приложениям. Например, могут быть включены настройки, запрещающие одновременное использование микрофона нескольким приложениям.
4. Обновления операционной системы
После обновления операционной системы микрофон может стать занят другими приложениями в связи с изменениями в работе звуковой системы. Некоторые обновления могут вызывать конфликты или проблемы с распределением доступа к аудиоустройствам, включая микрофон.
5. Запущенные процессы
В редких случаях микрофон может быть занят другим приложением из-за запущенных процессов в фоновом режиме. Некоторые процессы могут захватывать микрофон и удерживать его, даже если соответствующее приложение не активно. Найдите подобные процессы в диспетчере задач и завершите их, чтобы освободить микрофон.
Ознакомившись с основными причинами занятости микрофона другим приложением, можно приступить к поиску соответствующих решений и исправлений данной проблемы.
Занят микрофон другим приложением: как определить причину
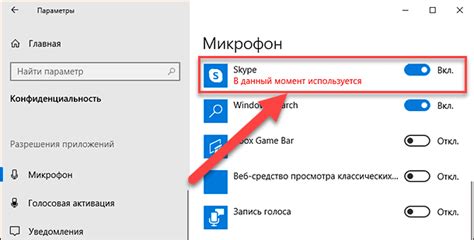
Если вы столкнулись с ситуацией, когда микрофон вашего устройства занят другим приложением, это может быть вызвано различными причинами. Необходимо определить фактор, который приводит к конфликту и найти решение.
Вот несколько способов, которые помогут вам определить причину занятого микрофона:
- Проверьте активно ли какое-либо другое приложение, которое может использовать микрофон. Запустите диспетчер задач или менеджер устройств, чтобы увидеть, какие приложения активны и имеют доступ к аудиоустройствам.
- Если вы не можете найти приложение, которое использует микрофон, попробуйте перезагрузить ваше устройство. В некоторых случаях это помогает освободить ресурсы и исправить конфликт.
- Если проблема сохраняется после перезагрузки, проверьте настройки аудиоустройств и видеосвязи. Убедитесь, что микрофон выбран в качестве устройства записи по умолчанию и не заблокирован другими приложениями.
- Попробуйте отключить все дополнительные устройства записи, такие как веб-камеры или внешние микрофоны. Иногда эти устройства могут конфликтовать между собой и заблокировать доступ к микрофону.
- Если ничего из вышеперечисленного не помогло, возможно, проблема вызвана внешней программой, такой как антивирус или файрвол. В таком случае, проверьте настройки безопасности и разрешите доступ приложению, которым вы хотите пользоваться микрофоном.
Изучив эти способы определения и решения проблемы с занятым микрофоном, вы сможете быстро найти причину и вернуть полный доступ к своему аудиоустройству.
Решение проблемы: закрытие приложений, использующих микрофон
Если ваш микрофон занят другим приложением, вы можете попробовать закрыть или остановить это приложение, чтобы освободить микрофон для использования другими программами или сервисами.
Вот несколько шагов, которые вы можете выполнить:
- Проверьте панель задач или панель уведомлений на наличие приложений, которые могут использовать микрофон. Обычно такие приложения отображают значок микрофона или имеют название, относящееся к записи аудио.
- Щелкните правой кнопкой мыши значок такого приложения и выберите "Закрыть" или "Остановить". Это должно закрыть или остановить приложение, освободив микрофон для других программ.
- Если вы не можете найти приложение, которое блокирует микрофон, попробуйте отключить и включить ваш микрофон в настройках операционной системы. Чтобы сделать это, перейдите в "Параметры" или "Настройки", найдите раздел "Аудио" или "Звук" и найдите свой микрофон. Затем выключите его, подождите несколько секунд и включите снова.
Если после выполнения этих шагов микрофон по-прежнему занят другим приложением, возможно, у вас есть проблемы с драйверами или настройками звука. В этом случае рекомендуется обратиться к производителю вашего компьютера или операционной системы для получения дополнительной помощи и решения проблемы.
Микрофон занят другим приложением: изменение настроек
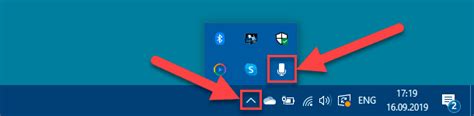
Если вы столкнулись с проблемой, когда микрофон занят другим приложением, вам следует проверить и, при необходимости, изменить настройки микрофона на вашем устройстве. Вот несколько шагов, которые помогут вам справиться с этой проблемой:
1. Откройте панель управления устройством, на котором вы испытываете проблему с микрофоном.
2. Найдите раздел "Звук" или "Аудио" и откройте его.
3. Убедитесь, что ваш микрофон выбран как устройство записи по умолчанию. Если это не так, щелкните правой кнопкой мыши на микрофоне и выберите "Сделать устройством записи по умолчанию".
4. Проверьте, не заблокирован ли микрофон другими приложениями или программами. Если микрофон заблокирован, вы можете щелкнуть правой кнопкой мыши на микрофоне и выбрать "Разблокировать".
5. Проверьте наличие обновлений для драйверов микрофона. Если обновления доступны, установите их.
6. Перезагрузите ваше устройство и проверьте, работает ли микрофон корректно после перезагрузки.
Эти шаги помогут вам изменить настройки микрофона и, возможно, исправить проблему с его занятостью другим приложением. Если эти действия не помогли, вам может потребоваться обратиться к специалисту или службе поддержки.
Что делать, если микрофон занят другим приложением: обновление драйверов
Если у вас возникла проблема с микрофоном, первым шагом должно быть обновление драйверов. Вот как это сделать:
- Найдите модель вашего микрофона. Обычно модель указана на корпусе микрофона или в его документации.
- Перейдите на веб-сайт производителя микрофона. Чтобы найти правильные драйверы, вам нужно посетить официальный веб-сайт производителя. На этом сайте вы обычно найдете раздел "Поддержка" или "Загрузки".
- Найдите страницу загрузок для вашей модели микрофона. На странице загрузок убедитесь, что вы выбрали правильную модель микрофона.
- Скачайте и установите последнюю версию драйверов. Найдите файл с драйверами для вашей операционной системы и скачайте его. Запустите установочный файл и следуйте инструкциям, чтобы обновить драйверы.
- Перезагрузите компьютер. После установки новых драйверов рекомендуется перезагрузить компьютер, чтобы изменения вступили в силу.
После обновления драйверов ваш микрофон должен работать корректно, и проблема с его занятостью другим приложением должна быть решена. Если проблема все еще не исчезла, вам может потребоваться обратиться за помощью к специалисту или обратиться в службу поддержки производителя микрофона.
Установка новых драйверов для решения проблемы с занятым микрофоном
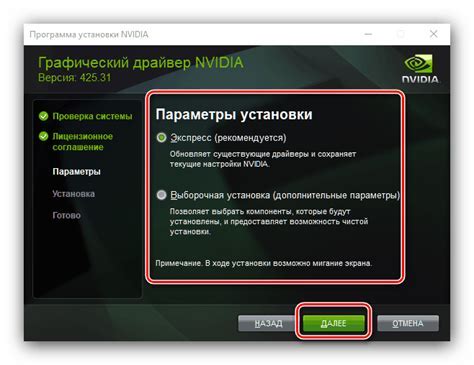
Первым шагом для установки новых драйверов является определение производителя и модели вашего микрофона. Обычно эта информация указана на самом устройстве или в его документации. Если вы не можете найти эту информацию, вы можете воспользоваться поиском в Интернете или обратиться к производителю микрофона за помощью.
После того, как вы определили производителя и модель вашего микрофона, переходите на сайт производителя и найдите раздел "Поддержка" или "Загрузки". В этом разделе обычно находятся доступные для загрузки драйверы.
Найдите драйвер, соответствующий вашей операционной системе. Обычно производители предлагают драйверы для разных версий Windows, Mac или Linux. Скачайте файл установщика драйвера на ваш компьютер.
Запустите установщик драйвера и следуйте инструкциям на экране. Обычно это процесс прост в использовании и требует всего нескольких кликов мышью.
После завершения установки драйвера перезагрузите компьютер. Это поможет системе корректно применить изменения и обновить настройки микрофона.
После перезагрузки системы откройте приложение, которое ранее занимало ваш микрофон, и проверьте, работает ли микрофон теперь без проблем. Если проблема с занятым микрофоном была вызвана устаревшими или поврежденными драйверами, установка новых драйверов должна решить эту проблему.
Если после установки новых драйверов проблема с занятым микрофоном осталась, возможно, проблема не связана с драйверами. В таком случае рекомендуется обратиться к специалисту или технической поддержке производителя микрофона или операционной системы для дальнейшей диагностики и решения проблемы.
Используйте программные решения для решения проблемы с микрофоном
Если вы сталкиваетесь с проблемой, когда ваш микрофон занят другим приложением, вам может понадобиться использовать специализированные программные решения для ее решения. Эти решения предлагают несколько вариантов действий для исправления проблемы:
1. Используйте менеджер звукового устройства Windows. В операционной системе Windows есть встроенный менеджер звуковых устройств, с помощью которого вы можете просмотреть и управлять всеми подключенными аудиоустройствами. Чтобы открыть менеджер звуковых устройств, щелкните правой кнопкой мыши на значок громкости в системном трее и выберите пункт "Звуковые настройки". Здесь вы можете проверить, какие приложения могут использовать ваш микрофон и закрыть их, если они не нужны.
2. Используйте программы для управления аудиоустройствами. Некоторые специализированные программы позволяют вам контролировать все аудиоустройства на вашем компьютере более детально. Они предоставляют расширенные функции для изменения настроек устройств, позволяют настроить уровни записи и даже задействовать эффекты обработки звука. Поиск и установка таких программ может помочь в решении проблемы с микрофоном, если встроенные средства Windows оказались недостаточными.
3. Проверьте наличие обновлений драйверов аудиоустройств. Проблема с микрофоном, связанная с его использованием другим приложением, может возникнуть из-за неправильно установленных или устаревших драйверов для аудиоустройств на вашем компьютере. Вы можете проверить наличие обновлений драйверов в менеджере устройств Windows или на официальном сайте производителя аудиоустройства. Обновление драйверов может решить проблему и обеспечить стабильную работу микрофона без конфликтов с другими программами.
В целом, использование программных решений для решения проблемы с микрофоном, который занят другим приложением, может помочь вам восстановить нормальное функционирование аудиоустройства и продолжить использование его с любыми необходимыми программами. Убедитесь, что вы выбираете проверенные и надежные программы и следите за обновлениями драйверов, чтобы избежать подобных проблем в будущем.








