Левая кнопка мыши является одной из самых используемых кнопок на компьютере. Она используется для выбора, выделения, перетаскивания и многих других действий. Поэтому, если она начинает глючить, это может серьезно затруднить работу пользователя.
Несмотря на то что проблема может показаться сложной и непонятной, есть несколько простых решений, которые позволят вам вернуть работоспособность левой кнопки мыши и продолжить свою работу без проблем.
Первым шагом при возникновении проблем с левой кнопкой мыши будет проверка аппаратной неисправности. Попробуйте подключить мышь к другому компьютеру или используйте другую мышь на вашем компьютере. Если проблема повторяется, то, скорее всего, причина кроется в аппаратной неисправности самой мыши. В этом случае, попробуйте очистить кнопку от пыли и грязи, а также убедитесь, что она правильно подключена к компьютеру.
Если аппаратная неисправность исключена, следующим шагом будет проверка драйверов мыши. Для этого выполните следующие действия: перейдите в "Управление компьютером" > "Устройства и принтеры" > "Устройства и добавленные принтеры". Найдите свою мышь в списке устройств, щелкните правой кнопкой мыши на ее значке и выберите "Обновить драйвер". Если обновление драйвера не помогло, попробуйте удалить драйвер мыши и перезагрузить компьютер. Как только компьютер загрузится, система сама обнаружит и установит драйвер мыши.
Если все предыдущие шаги не приводят к решению проблемы, попробуйте провести проверку на наличие вредоносных программ. Вредоносное ПО может привести к множеству проблем, включая некорректную работу кнопок мыши. Запустите антивирусное ПО и выполните полную проверку системы. Если вредоносное ПО будет найдено, удалите его и перезагрузите компьютер.
В целом, проблемы с левой кнопкой мыши могут быть вызваны различными причинами, от аппаратной неисправности до программных проблем. Однако, с помощью описанных выше решений, большинство проблем может быть успешно решено без предварительной консультации специалиста.
Основные причины глюков левой кнопки мыши
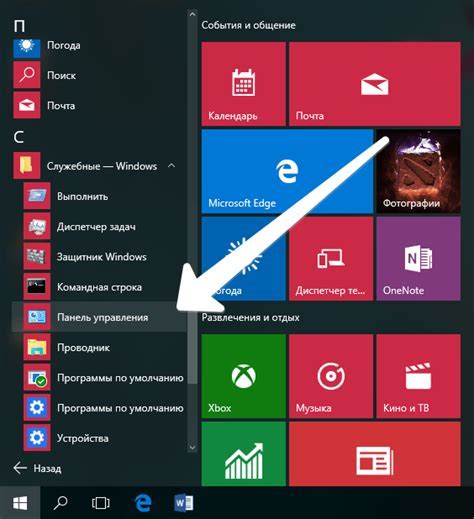
- Физические повреждения: Левая кнопка мыши может быть повреждена или изношена из-за длительного использования. Это может привести к различным глюкам, таким как двойные или случайные клики, неработающая кнопка или запаздывающая реакция.
- Проблемы с драйверами: Неактуальные или поврежденные драйверы могут вызывать глюки в работе левой кнопки мыши. Как правило, обновление драйверов или их переустановка помогает решить эту проблему.
- Программное обеспечение: Некоторые приложения могут конфликтовать с работой левой кнопки мыши или вызывать ее глюки. В таких случаях рекомендуется обновить программное обеспечение или проверить настройки приложения для решения проблемы.
- Вирусы и вредоносное ПО: Вредоносные программы могут вызывать различные проблемы с компьютером, включая глюки левой кнопки мыши. Регулярное сканирование системы антивирусными программами поможет обнаружить и удалить вредоносные объекты.
- Настройки мыши: Некорректные или неподходящие настройки мыши также могут быть причиной глюков левой кнопки. Например, неправильно настроенная скорость двойного клика или нажатие кнопки мыши через TouchPad ноутбука может вызвать неожиданное поведение кнопки. Проверьте настройки мыши и внесите соответствующие изменения.
Если левая кнопка мыши продолжает глючить, рекомендуется обратиться к специалисту или сервисному центру компьютеров для диагностики и ремонта. Иногда проблемы с левой кнопкой мыши могут быть вызваны более серьезными аппаратными поломками, которые требуют специализированного вмешательства.
Износ контактов в кнопке
Если вы заметили, что левая кнопка мыши начала глючить, первое, что стоит проверить - состояние контактов. Для этого следует отключить компьютер и вынуть провод мыши из разъема. Проверьте, нет ли на контактах мыши грязи, пыли или посторонних предметов. В случае, если вы обнаружили загрязнения, аккуратно очистите контакты с помощью антистатической тряпки или ватного тампона с небольшим количеством изопропилового спирта.
Если износ контактов слишком значителен, то их может потребоваться замена. В этом случае рекомендуется обратиться к специалисту или в сервисный центр для проведения ремонта. Самостоятельно заменять контакты может быть сложно и требовать специальных инструментов и навыков, чтобы не повредить другие элементы мыши.
Чтобы минимизировать износ контактов в кнопке мыши, следует следовать нескольким советам:
| 1. | Не нажимайте на кнопку слишком сильно или с излишним усилием. Запомните, что нажатие должно быть легким и приятным. |
| 2. | Регулярно проводите очистку мыши от пыли и грязи, особенно вблизи кнопки. |
| 3. | Избегайте использования мыши на грубых и неровных поверхностях, так как это может ускорить износ контактов. |
| 4. | При возникновении первых признаков глюков левой кнопки мыши, сразу же проведите очистку контактов и если проблема не решается, обратитесь за помощью к специалисту. |
Следуя этим рекомендациям, вы сможете продлить срок службы вашей мыши и избежать возможных неполадок с левой кнопкой.
Несоответствие драйверов
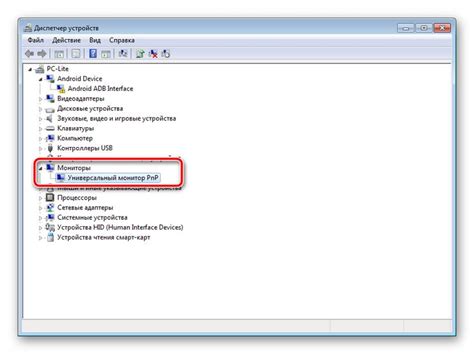
Для исправления этой проблемы вам необходимо обновить драйверы вашей мыши. Вот несколько шагов, которые помогут вам выполнить это действие:
- Перейдите на официальный веб-сайт производителя вашей мыши.
- Найдите раздел "Поддержка" или "Драйверы и загрузки".
- Укажите модель вашей мыши и операционную систему.
- Найдите последнюю версию драйвера для вашей мыши.
- Скачайте и установите этот драйвер на ваш компьютер.
- Перезагрузите компьютер, чтобы изменения вступили в силу.
После обновления драйверов вашей мыши проблемы с глючащей левой кнопкой должны прекратиться. Если же проблема не решена, возможно, ее причина кроется в другом месте.
Неправильная настройка мыши
Если левая кнопка мыши начала глючить, причиной может быть неправильная настройка самой мыши. В таком случае, следует проверить следующие настройки:
1. Чувствительность мыши: Проверьте, что чувствительность мыши установлена на оптимальный уровень. Если слишком низкий, мышь может некорректно реагировать на нажатия. Откройте настройки мыши в операционной системе и установите рекомендуемое значение настройки чувствительности.
2. Драйвер мыши: Убедитесь, что вы используете последнюю версию драйвера для вашей мыши. Старая версия драйвера может вызывать различные проблемы, включая неправильную работу левой кнопки мыши. Проверьте официальный сайт производителя вашей мыши и загрузите последний доступный драйвер.
3. Установки кнопок мыши: Проверьте настройки кнопок мыши в операционной системе. Если левая кнопка мыши назначена на другую функцию или совместимость с некоторыми программами, это может вызывать глюки. Установите левую кнопку мыши для ее основной функции и отключите дополнительные настройки, если они не нужны.
4. Проверьте физическое состояние: Иногда причиной неправильной работы кнопки мыши может быть механическое повреждение или пыль, попавшая внутрь. Проверьте состояние кнопки мыши, очистите ее от грязи и пыли, если необходимо. Если кнопка мыши повреждена, вам может потребоваться заменить или починить ее.
Если неправильная настройка мыши не является причиной глючения левой кнопки, то проблема может быть связана с аппаратным дефектом или программным сбоем. В таком случае, рекомендуется обратиться к специалисту или сервисному центру для проведения диагностики и ремонта вашей мыши.
Решение проблемы глюков левой кнопки мыши

Однако, иногда левая кнопка мыши может начать глючить, что может создавать некоторые проблемы при выполнении операций. В этом случае, важно найти решение проблемы, чтобы продолжить безопасное и эффективное использование мыши.
Вот некоторые полезные советы и решения, которые помогут вам исправить глюки левой кнопки мыши:
- Перезагрузите компьютер. Иногда, простая перезагрузка может помочь исправить временные ошибки программного обеспечения, которые могут вызывать сбои левой кнопки мыши.
- Проверьте подключение мыши. Убедитесь, что кабель или беспроводной адаптер мыши правильно подключены к компьютеру. Попробуйте переподключить кабель или использовать другой порт USB.
- Удалите и переустановите драйверы мыши. Если левая кнопка мыши все еще глючит, попробуйте удалить драйверы мыши в устройствах и переустановить их. Это может помочь исправить любые проблемы с программными драйверами.
- Проверьте уровень заряда батареи (если у вас беспроводная мышь). Если ваша мышь работает от батарей, убедитесь, что уровень заряда батареи достаточен. Если он низок, замените батареи на новые.
- Попробуйте использовать другую мышь или подключить текущую мышь к другому компьютеру. Если другая мышь работает без проблем, проблема, скорее всего, в текущей мыши. В этом случае, вам следует рассмотреть возможность замены или ремонта мыши.
- Обратитесь в сервисный центр. Если ни одно из предыдущих решений не помогло, рекомендуется обратиться в сервисный центр для диагностики и ремонта вашей мыши.
Неисправность левой кнопки мыши может быть раздражающим препятствием, но с этими советами и решениями вы сможете быстро вернуть нормальное функционирование. Помните, что при любом неисправности, связанной с компьютерными устройствами, важно быть внимательным и аккуратным, чтобы избежать повреждения других компонентов.
Очистка и обслуживание кнопки мыши
Если левая кнопка мыши начинает глючить, прежде чем обращаться за ремонтом или покупать новую мышь, стоит попробовать очистить и обслужить ее. Возможно, дело только в накопившейся грязи или пыли, или небольшой поломке можно самостоятельно исправить.
Вот несколько полезных советов о том, как очистить и обслужить левую кнопку мыши:
- Проверьте, не является ли проблема программной. Иногда глючение кнопки мыши может быть вызвано конфликтом программного обеспечения, например, после обновления операционной системы или установки новых программ. Попробуйте перезагрузить компьютер и проверить, работает ли кнопка мыши правильно в других приложениях.
- Очистите кнопку мыши от грязи и пыли. Чистка может помочь, если причина глючения кнопки мыши в накопившихся на ней загрязнениях. Для начала, выключите компьютер и отсоедините мышь от USB-порта. Затем, используя мягкую ткань или ватный тампон, протрите кнопку мыши снаружи и изнутри. Убедитесь, что ткань не слишком мокрая или влажная.
- Проведите дополнительную очистку с помощью изопропилового спирта. Если простой очистки не хватило, попробуйте использовать изопропиловый спирт. Он может быть полезным для удаления старой грязи и жира с кнопки мыши. Нанесите небольшое количество спирта на ватный тампон или салфетку и протрите кнопку мыши. Оставьте мышь на несколько минут, чтобы спирт высох, а затем подключите ее к компьютеру и проверьте работу кнопки.
- Замените механические пружины и контакты. Если после очистки проблема не исчезла, возможно, внутренняя механика кнопки мыши повреждена. В этом случае, вам может потребоваться открыть мышь и заменить механические пружины и/или контакты. Перед тем как совершить такое действие, рекомендуется обратиться к специалистам или осуществить замену в соответствии с руководством производителя.
Если ни один из вышеперечисленных методов не помог, вероятно, причина глючения кнопки мыши более серьезная, чем просто загрязнения или небольшая поломка. В таком случае, рекомендуется обратиться за помощью к производителю или сервисному центру.








