Бывают моменты, когда ваш компьютер не загружается в операционную систему Windows 10. Это может произойти по разным причинам и привести к значительным неудобствам. Но не стоит паниковать! В этой статье мы расскажем вам о нескольких возможных решениях, которые помогут вам разобраться с этой проблемой.
Первым шагом рекомендуется проверить, подключен ли ваш компьютер к источнику питания. Кажется очевидным, но иногда присоединение кабеля питания может оказаться не надежным или его вообще может не хватать. Убедитесь, что ваш компьютер подключен к розетке и попробуйте снова его включить.
Если ваш компьютер все еще не загружается, может быть проблема с жестким диском или оперативной памятью. Попробуйте перезагрузить компьютер и нажать клавишу F8 перед появлением логотипа Windows. В появившемся меню выберите "Режим безопасного запуска". Это позволит вам загрузить компьютер с минимальным набором драйверов и программ, и тем самым позволит вам выявить и исправить проблему.
В случае, если ваши попытки восстановить работу компьютера не привели к успеху, то, возможно, придется обратиться к специалистам. Такие проблемы могут быть вызваны серьезными техническими отказами, которые требуют профессионального вмешательства. В таком случае, не стесняйтесь обратиться в сервисный центр или к специалисту, который поможет вам восстановить работу вашего компьютера.
Проблемы с запуском компьютера в Windows 10: что делать?

Запуск компьютера в операционной системе Windows 10 может иногда вызывать проблемы. Не отчаивайтесь, в этой статье мы расскажем вам, что делать в случае, если ваш компьютер не запускается и как можно исправить эту проблему.
| Проблема | Решение |
|---|---|
| Черный экран при запуске | Попробуйте перезагрузить компьютер и нажмите клавишу F8 или Shift+F8 перед загрузкой операционной системы. Это вызовет меню «Дополнительные варианты загрузки». Выберите «Последняя известная конфигурация» или «Безопасный режим». |
| Бесконечная загрузка | Перезапустите компьютер несколько раз, пока не появится экран с вариантами загрузки. Выберите «Отладка Windows», затем «Дополнительные параметры загрузки» и в конечном итоге «Командная строка». В командной строке выполните команду "bootrec /fixmbr" и перезагрузите компьютер. |
| Синий экран смерти (BSOD) | В большинстве случаев BSOD вызван проблемами с драйверами или некорректной установкой обновлений. Попробуйте загрузить компьютер в безопасном режиме и удалите или обновите недавно установленные драйверы. Также проверьте систему на наличие обновлений Windows и установите их, если они доступны. |
| Отказ в загрузке системы | Если ваш компьютер перезагружается или не загружается до конца, попробуйте выполнить автоматическую ремонтную утилиту. Для этого вам понадобится загрузочная флешка с Windows 10 или установочный диск. Перезагрузите компьютер с помощью выбранного носителя, выберите язык, а затем нажмите "Ремонт компьютера" и "Проблемы с загрузкой". Следуйте инструкциям на экране для ремонта операционной системы. |
Если ни одна из вышеперечисленных рекомендаций не помогла вам решить проблему, возможно, стоит обратиться к специалисту или воспользоваться возможностями службы поддержки Microsoft. Они смогут предоставить дополнительную помощь и решить проблему с запуском вашего компьютера в Windows 10.
Компьютер не загружается в Windows 10
Если ваш компьютер не загружается в операционную систему Windows 10, это может вызывать некоторые проблемы и вызывать беспокойство. Однако есть несколько шагов, которые вы можете предпринять, чтобы попытаться решить эту проблему.
1. Перезагрузите компьютер
Прежде всего, попробуйте просто перезагрузить компьютер. Иногда проблема может быть временной и перезагрузка может помочь восстановить нормальную работу компьютера.
2. Проверьте подключения
Убедитесь, что все кабели и провода, подключенные к вашему компьютеру, находятся в исправном состоянии и правильно подключены. Попробуйте также отключить и снова подключить все периферийные устройства, такие как мышь или клавиатуру.
3. Восстановление системы
Если проблема с загрузкой компьютера в Windows 10 сохраняется, вы можете попробовать восстановить систему. Нажмите Shift на клавиатуре и одновременно кликните на кнопке "Пуск" в меню "Пуск". В открывшемся окне выберите "Параметры", затем "Обновление и безопасность" и "Восстановление".
4. Загрузка в безопасном режиме
Вы также можете попробовать загрузить компьютер в безопасном режиме. Чтобы сделать это, перезагрузите компьютер и нажмите несколько раз клавишу F8 до того момента, пока не появится список опций загрузки. Выберите "Безопасный режим" с помощью стрелок на клавиатуре и нажмите клавишу Enter.
Если ни один из этих шагов не помог восстановить нормальную работу компьютера, может потребоваться обратиться к специалисту по технической поддержке для дальнейшей диагностики и решения проблемы.
Черный экран при загрузке операционной системы
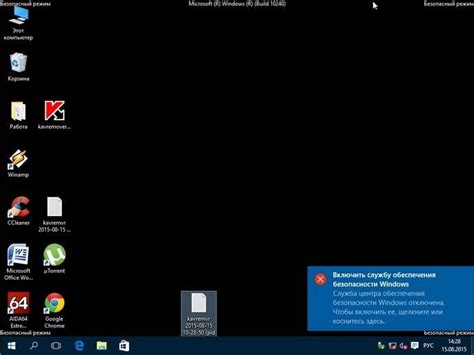
Причины появления черного экрана при загрузке могут быть различными. Одной из самых распространенных причин является конфликт драйвера графической карты с операционной системой. Если недавно вы установили новый драйвер или обновили текущий, то он может вызывать проблемы при запуске системы.
Чтобы исправить эту проблему, попробуйте следующие действия:
- Загрузите систему в безопасном режиме. При включении компьютера нажмите клавишу F8 или Shift+F8 (в зависимости от модели компьютера), чтобы войти в режим безопасного запуска. В этом режиме можно проверить и удалить проблемный драйвер.
- Восстановите предыдущую версию драйвера. Если вы недавно обновили драйвер графической карты, попробуйте вернуться к предыдущей версии. Для этого откройте "Диспетчер устройств", найдите раздел "Видеоадаптеры", выберите свою графическую карту, щелкните правой кнопкой мыши и выберите "Свойства". Затем перейдите на вкладку "Драйвер" и выберите опцию "Откатить драйвер".
- Переустановите драйвер графической карты. Если откатить драйвер не помогло, попробуйте полностью удалить текущий драйвер и переустановить его с официального сайта производителя.
Если проблема с черным экраном при загрузке не устраняется, возможно, причина кроется в других аспектах системы, таких как проблемы с жестким диском, несовместимость некоторых программ или наличие вредоносного ПО. В этом случае, лучше обратиться за помощью к специалистам или обратиться в сервисный центр компьютеров.
Возникла ошибка при входе в систему
При попытке входа в систему Windows 10 может возникнуть ошибка, которая может помешать запуску операционной системы. В этом случае вам могут быть полезны следующие решения:
- Перезагрузите компьютер в безопасном режиме, нажав клавишу F8 или Shift+F8 при запуске компьютера. Это позволит вам зайти в систему с минимальным набором драйверов и служб и позволит вам устранить проблему.
- Попробуйте войти в систему используя другой аккаунт пользователя. Если проблема решается при входе с другого аккаунта, возможно, проблема кроется в вашем учетной записи пользователей.
- При неудачном входе в систему может помочь восстановление системы с использованием точки восстановления. Это позволит вам вернуть систему к рабочему состоянию на более раннюю дату, когда проблема еще не существовала.
- Проверьте свое антивирусное программное обеспечение и брандмауэр на предмет блокировки входа в систему. В некоторых случаях, антивирусные программы могут ошибочно идентифицировать системные файлы как вредоносные и блокировать доступ к ним.
- При невозможности входа в систему, вы можете попробовать выполнить обновление или переустановку операционной системы Windows. Это поможет исправить ошибки в системе и восстановить нормальную работу компьютера.
Если после применения всех этих решений проблема не решается, возможно, причина может быть связана с аппаратными проблемами компьютера или с установленным оборудованием. В этом случае рекомендуется обратиться к специалистам для диагностики и ремонта вашего компьютера.
Проблемы со входом в безопасный режим

Однако иногда пользователи могут столкнуться с проблемами при входе в безопасный режим. Вот несколько возможных причин и решений:
1. Невозможность выбора безопасного режима:
Если ваш компьютер не позволяет вам выбрать безопасный режим при запуске, попробуйте выполнить следующие действия:
- Убедитесь, что клавиша F8 или Shift+F8 нажимается в нужный момент.
- Проверьте настройки BIOS вашего компьютера и убедитесь, что функция безопасного режима включена.
- Попробуйте использовать командную строку для запуска в безопасном режиме.
2. Зацикленность при входе:
Если ваш компьютер застревает на экране входа в безопасный режим и не продолжает загрузку, вот несколько вариантов решения проблемы:
- Попробуйте выполнить восстановление системы до предыдущей рабочей точки.
- Отключите все внешние устройства, подключенные к компьютеру, и повторите попытку входа в безопасный режим.
- Включите опцию "Безопасный режим с вводом команд" и отключите все лишние программы в автозапуске.
3. Ошибка при входе в безопасный режим:
Если при входе в безопасный режим появляется ошибка, используйте следующие подходы для ее устранения:
- Попробуйте войти в безопасный режим сети, чтобы увидеть, возникает ли ошибка только при подключенном интернете.
- Отключите антивирусное программное обеспечение на время входа в безопасный режим.
- Используйте инструмент System File Checker для проверки целостности системных файлов.
Если ни одно из этих решений не помогает, обратитесь к специалисту или посетите официальный форум поддержки Windows, чтобы получить дополнительную помощь.








