Нет ничего более раздражающего, чем обнаружить, что клавиатура не работает после включения компьютера. В таком случае, бездействие при использовании компьютера кажется практически невозможным. Однако не стоит паниковать, так как существует несколько решений, которые помогут восстановить работу клавиатуры.
В первую очередь, необходимо проверить физическое подключение клавиатуры к компьютеру. Убедитесь, что все соединения кабелей надежно зафиксированы и нет видимых повреждений. Попробуйте подключить клавиатуру к другому порту USB или использовать адаптер, если возможно. Если клавиатура подключена через провод PS/2, проверьте, не поврежден ли сам кабель.
Если физически соединение клавиатуры с компьютером в порядке, но она по-прежнему не работает, попробуйте перезагрузить компьютер. Иногда простое перезапуск может решить проблему. Не забудьте сохранить все важные данные перед перезагрузкой компьютера.
Что делать, если клавиатура не работает при включении компьютера?

Если вы обнаружили, что клавиатура не работает после включения компьютера, есть несколько действий, которые можно предпринять, чтобы решить эту проблему:
- Проверьте подключение клавиатуры. Убедитесь, что кабель клавиатуры тщательно подключен к порту на задней панели компьютера. Попробуйте также использовать другой порт USB для подключения клавиатуры.
- Перезагрузите компьютер. Попробуйте выключить компьютер с помощью кнопки питания и затем снова включить его. Иногда простая перезагрузка может помочь восстановить работу клавиатуры.
- Попробуйте использовать другую клавиатуру. Если у вас есть доступ к другой работающей клавиатуре, подключите ее и проверьте, работает ли она. Если другая клавиатура работает, возможно, проблема с вашей текущей клавиатурой.
- Обновите драйверы клавиатуры. Перейдите в меню "Устройства и принтеры" на компьютере, найдите клавиатуру и выберите пункт "Обновить драйвер". Попробуйте также скачать и установить последние версии драйверов с официального сайта производителя клавиатуры.
- Проверьте клавиатуру на другом компьютере. Если у вас есть доступ к другому компьютеру, подключите клавиатуру к нему и проверьте, работает ли она. Если клавиатура не работает и на другом компьютере, возможно, она нуждается в ремонте или замене.
Если ни одно из этих действий не помогло восстановить работу клавиатуры, рекомендуется обратиться к специалисту или сервисному центру для дальнейшего решения проблемы.
Проверка подключения и замена кабеля
Если клавиатура не работает при включении компьютера, первым делом стоит проверить правильность подключения кабеля. Убедитесь, что кабель клавиатуры плотно вставлен в порт клавиатуры на задней панели компьютера. Проверьте также состояние кабеля на наличие повреждений, перехлестов или поломок.
Если кабель или разъем клавиатуры выглядят поврежденными, попробуйте заменить кабель на новый. Удостоверьтесь, что заменный кабель совместим с вашим компьютером и поддерживает необходимый тип подключения (обычно это USB или PS/2).
Если после замены кабеля клавиатура все равно не работает, возможно, проблема в самой клавиатуре или в компьютере. В таком случае рекомендуется обратиться к специалисту или сервисному центру для более детальной диагностики и ремонта.
Проверка наличия электропитания
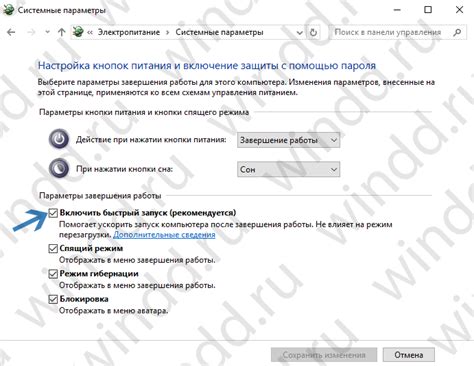
Если ваша клавиатура не работает при включении компьютера, первым шагом будет проверка наличия электропитания. Возможно, проблема заключается в недостатке питания, который может возникнуть из-за поврежденного кабеля или неисправности блока питания компьютера.
Чтобы выполнить проверку наличия электропитания, следуйте этим шагам:
- Убедитесь, что клавиатурный кабель надежно подключен как к компьютеру, так и к блоку питания.
- Подключите другое электроприборы к той же розетке, чтобы убедиться, что розетка работает и есть электропитание.
- Если возможно, замените кабель клавиатуры или блок питания компьютера на новые, чтобы исключить проблему с оборудованием.
- Если вы все еще не получили электропитание, попробуйте подключить клавиатуру к другому компьютеру, чтобы узнать, работает ли она вообще.
Если после выполнения этих шагов проблема с электропитанием не разрешена, вам может потребоваться обратиться к специалисту по ремонту компьютеров или заменить клавиатуру.
Перезагрузка компьютера
Для перезагрузки компьютера следуйте следующим шагам:
- Нажмите и удерживайте кнопку питания компьютера до тех пор, пока компьютер не выключится полностью.
- Дождитесь нескольких секунд и затем снова нажмите кнопку питания, чтобы включить компьютер.
После перезагрузки компьютера проверьте работу клавиатуры. Если проблема так и не решена, возможно, причина в других факторах, таких как аппаратная неисправность или неправильные настройки BIOS. В таком случае, рекомендуется обратиться к специалисту для дальнейшей диагностики и ремонта.
Проверка в BIOS

Для доступа к BIOS необходимо перезагрузить компьютер и, при появлении стартового экрана (обычно это логотип производителя), нажать соответствующую клавишу. Обычно это F2, F10, Delete или Esc, но может зависеть от модели устройства.
После входа в BIOS используйте клавиатуру для перемещения по меню. Отследите, отображается ли клавиатра в разделе, посвященном устройствам ввода или USB-портам. Если клавиатура не отображается или устройства USB отключены, активируйте соответствующую опцию.
Однако, если клавиатура отображается в BIOS, но все еще не работает, возможно, проблема может быть вызвана другими факторами. В этом случае стоит обратиться к специалисту или технической поддержке производителя компьютера.








