Ошибки проводника на Windows 10 могут быть очень раздражающими и мешать нормальной работе на компьютере. Они могут проявляться различными способами: от проблем с открытием файлов и папок до ошибок при копировании или перемещении данных.
Но не отчаивайтесь! В этой статье мы предлагаем вам несколько эффективных решений, которые помогут исправить ошибки проводника на Windows 10 и вернуть вашему компьютеру нормальную работу.
Прежде всего, попробуйте перезагрузить ваш компьютер. Иногда это простое действие может решить проблему. Если это не помогает, воспользуйтесь командой "sfc /scannow" в командной строке. Она проверит целостность системных файлов и может исправить ошибки проводника.
Если это решение не работает, попробуйте выполнить очистку файлов проводника. Для этого зайдите в "Параметры" - "Система" - "Хранение" и нажмите на "Очистить файлы системы". После этого выберите "Очистить временные файлы" и "Очистить файлы в корзине". Это поможет удалить временные файлы, которые могут вызывать ошибки проводника.
Если все вышеперечисленные методы не помогли, возможно, вам придется выполнить поиск и исправление ошибок проводника с помощью команды "chkdsk". Для этого откройте командную строку от имени администратора и введите команду "chkdsk C: /f". Замените "C" на букву диска, на котором у вас установлена операционная система. После выполнения этой команды компьютер будет перезагружен, и проверка и исправление ошибок проводника начнется.
Надеемся, что вы найдете в этой статье полезные советы, которые помогут вам исправить ошибки проводника на Windows 10. Если ни одно из решений не работает, рекомендуем обратиться за помощью к специалисту или посетить сообщество пользователей Windows 10, где вы сможете найти дополнительные решения и советы от опытных пользователей.
Как исправить ошибки проводника на Windows 10
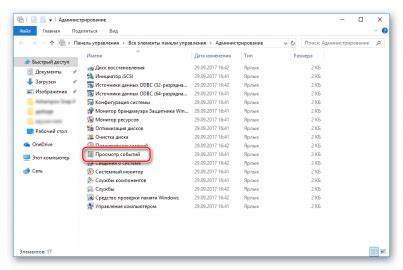
Ошибки проводника на Windows 10 могут возникнуть по разным причинам и привести к неполадкам в работе операционной системы. В этом разделе мы рассмотрим несколько эффективных методов исправления таких ошибок.
Перезагрузка проводника является одним из наиболее простых и эффективных способов исправления ошибок. Для этого достаточно выполнить следующие шаги:
- Нажмите комбинацию клавиш Ctrl + Shift + Esc, чтобы открыть Диспетчер задач.
- В меню Диспетчера задач найдите вкладку "Процессы".
- Найдите процесс "Проводник Windows" и щелкните правой кнопкой мыши.
- Выберите "Перезагрузить" из выпадающего меню.
Если перезагрузка проводника не помогла, можно попробовать выполнить проверку системных файлов. Это поможет обнаружить и исправить любые поврежденные файлы, которые могут вызывать ошибки проводника. Для проверки системных файлов следуйте этим инструкциям:
- Нажмите клавишу Win + X и выберите "Командная строка (администратор)".
- Введите команду "sfc /scannow" и нажмите Enter.
- Дождитесь завершения процесса. Это может занять некоторое время.
Если проверка системных файлов не дала результатов, можно попробовать выполнить перезагрузку службы проводника. Для этого можно воспользоваться Управлением задачами:
- Нажмите комбинацию клавиш Ctrl + Shift + Esc, чтобы открыть Диспетчер задач.
- В меню Диспетчера задач найдите вкладку "Службы".
- Найдите в списке службу "Проводник Windows".
- Щелкните правой кнопкой мыши на службе "Проводник Windows" и выберите "Перезапустить".
Если все вышеперечисленные методы не помогли, можно попробовать выполнить обновление операционной системы до последней версии. Некоторые ошибки проводника могут быть исправлены путем установки последних обновлений Windows 10.
Важно помнить, что перед выполнением любых действий на компьютере, особенно при изменении системных настроек, рекомендуется создать резервную копию всех важных данных. Также стоит обратить внимание на возможные предупреждения и рекомендации со стороны производителей программ и операционной системы.
Эффективные решения ошибок проводника
Возникновение ошибок проводника на операционной системе Windows 10 может вызывать некомфортные условия использования компьютера. Ошибка проводника может привести к зависанию проводника или его некорректной работе. В данной статье мы рассмотрим несколько эффективных решений для исправления ошибок проводника на Windows 10.
- Перезапуск проводника: одним из самых простых и эффективных способов исправления ошибок проводника является его перезапуск. Для этого необходимо нажать комбинацию клавиш Ctrl + Shift + Esc, чтобы открыть Диспетчер задач, затем в списке процессов найти проводник Windows (Windows Explorer), щелкнуть правой кнопкой мыши и выбрать пункт "Перезапуск". После этого проводник будет перезапущен и, возможно, ошибка исчезнет.
- Обновление Windows: ошибки проводника могут возникать из-за устаревших версий операционной системы. Чтобы исправить это, необходимо обновить Windows до последней версии. Для этого нужно открыть настройки Windows, перейти в раздел "Обновление и безопасность" и нажать кнопку "Проверить наличие обновлений". Если обновления доступны, следуйте инструкциям для их установки.
- Проверка системных файлов: проводник может также вызывать ошибки из-за поврежденных системных файлов. Для проверки и восстановления поврежденных файлов можно использовать инструмент DISM (Дисм) и команду SFC (System File Checker). Чтобы выполнить эту операцию, нужно открыть командную строку с правами администратора и выполнить команду "dism /online /cleanup-image /restorehealth", затем выполнить команду "sfc /scannow". После проверки и восстановления поврежденных файлов необходимо перезапустить компьютер.
Эти эффективные решения помогают исправить ошибки проводника на Windows 10. Если после применения этих решений проблема сохраняется, рекомендуется обратиться к специалисту или поиску помощи в сообществе пользователей Windows.
Как восстановить работу проводника на Windows 10
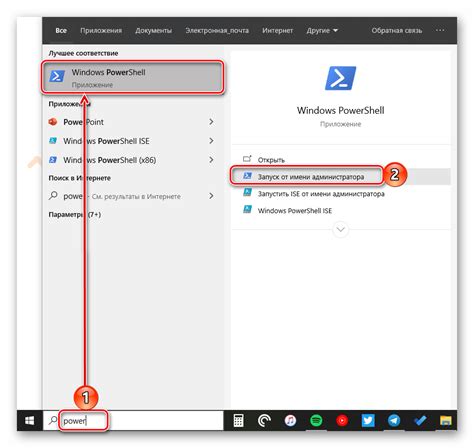
1. Перезапустите проводник: Простое решение, которое часто помогает восстановить нормальную работу проводника. Щелкните правой кнопкой мыши по панели задач и выберите "Диспетчер задач". В разделе "Процессы" найдите процесс "Проводник Windows" и щелкните по нему правой кнопкой мыши. Выберите "Завершить задачу", а затем "Файл" -> "Запустить новую задачу". Введите "explorer.exe" и нажмите "ОК". После этого проводник должен работать нормально.
2. Проверьте наличие вирусов: Иногда проводник может быть поврежден в результате действий вредоносных программ. Запустите антивирусное программное обеспечение и выполните полное сканирование системы на наличие вредоносных программ. Если обнаружены вирусы, удалите их и повторно запустите проводник.
3. Обновите драйверы: Устаревшие или неправильно установленные драйверы могут вызывать ошибки в работе проводника. Перейдите на официальный сайт производителя вашего компьютера или ноутбука и загрузите последние версии драйверов для вашей операционной системы. Установите их, а затем перезагрузите компьютер.
4. Проверьте целостность системных файлов: Поврежденные системные файлы могут привести к ошибкам проводника. Запустите командную строку с правами администратора, введите команду "sfc /scannow" и нажмите Enter. Программа проверит целостность системных файлов и восстановит их, если будет обнаружена неисправность.
5. Используйте функцию "Восстановление системы": Этот метод подходит в случаях, когда проводник перестал работать после установки нового программного обеспечения или обновления системы. Откройте "Панель управления", найдите раздел "Система и безопасность" и выберите "Система". В боковом меню выберите "Защита системы", а затем "Создать". После восстановления системы проводник должен заработать.
6. Выполните очистку диска: Накопление временных файлов и мусора на жестком диске может вызывать проблемы с работой проводника. Откройте проводник, щелкните правой кнопкой мыши по диску C: и выберите "Свойства". В разделе "Общие" нажмите на кнопку "Очистить диск" и выберите файлы, которые нужно удалить. Затем нажмите "ОК" и подтвердите удаление. После этого проводник должен начать работать нормально.
7. Переустановите проводник: Если все предыдущие методы не помогли, можно попробовать переустановить проводник. Запустите командную строку с правами администратора, введите команду "powershell", а затем следующие команды:
Get-AppXPackage -AllUsers | Foreach {Add-AppxPackage -DisableDevelopmentMode -Register "$($_.InstallLocation)\AppXManifest.xml"}
Дождитесь окончания процесса и перезагрузите компьютер. Проводник будет переустановлен и, возможно, проблема будет устранена.
Если ни один из этих методов не помог восстановить работу проводника на Windows 10, возможно, проблема связана с аппаратной неисправностью или конфликтами операционной системы с другим программным обеспечением. В таком случае рекомендуется обратиться к специалистам или технической поддержке Microsoft для получения дополнительной помощи и решения проблемы.
Как устранить ошибки проводника после обновления Windows 10
После обновления операционной системы Windows 10 некоторые пользователи сталкиваются с ошибками проводника. Эти ошибки могут привести к неполадкам в работе проводника, таким как невозможность открыть файлы или папки, медленная работа проводника и другие проблемы.
Вот несколько эффективных решений, помогающих устранить ошибки проводника и восстановить его нормальную работу:
1. Перезагрузка проводника:
Простым, но часто эффективным способом устранения ошибок проводника является его перезапуск. Для этого выполните следующие действия:
- Нажмите комбинацию клавиш Ctrl + Shift + Esc, чтобы открыть диспетчер задач.
- Найдите процесс "Проводник Windows" в списке процессов.
- Щелкните правой кнопкой мыши на процессе проводника и выберите "Перезапустить".
После перезагрузки проводника проверьте, работает ли он без ошибок.
2. Обновление драйверов:
Ошибка проводника также может быть связана с устаревшими или неправильно установленными драйверами. Чтобы устранить эту проблему, необходимо обновить драйверы. Для этого выполните следующие действия:
- Нажмите комбинацию клавиш Win + X и выберите "Диспетчер устройств".
- Разверните раздел "Дисплей" и найдите свою видеокарту.
- Щелкните правой кнопкой мыши на видеокарте и выберите "Обновить драйвер".
- Следуйте инструкциям мастера обновления драйверов.
После обновления драйверов проводник должен работать без ошибок.
3. Проверка системных файлов:
Возможно, ошибки проводника вызваны поврежденными системными файлами. Чтобы исправить эти ошибки, можно воспользоваться встроенной утилитой "Системный файловый проверяльщик". Для этого выполните следующие действия:
- Нажмите комбинацию клавиш Win + X и выберите "Командная строка (администратор)".
- Введит команду "sfc /scannow" и нажмите Enter.
- Подождите, пока процесс проверки системных файлов не завершится.
Если в результате проверки будут найдены поврежденные файлы, система попытается автоматически восстановить их.
Применение этих решений может помочь устранить ошибки проводника после обновления Windows 10 и восстановить его нормальную работу. Если проблема не устраняется или возникает снова, рекомендуется обратиться за помощью к специалистам или на форумы поддержки Windows.
Как исправить проблему с открытием проводника на Windows 10
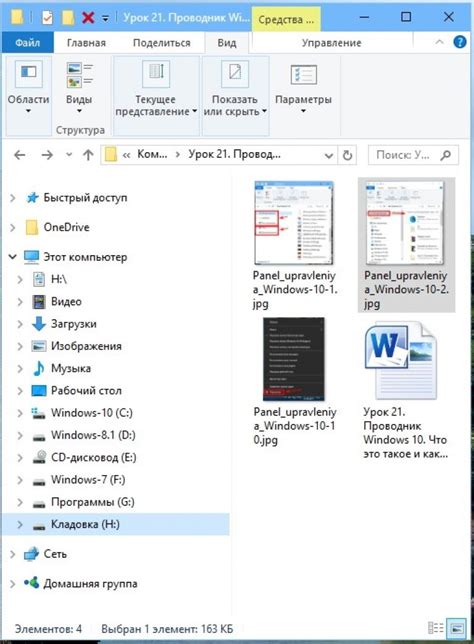
Если у вас возникла проблема с открытием проводника на операционной системе Windows 10, не отчаивайтесь, это довольно распространенная проблема, которую можно легко исправить. В этом разделе мы рассмотрим несколько эффективных решений, которые помогут вам справиться с этой ошибкой.
1. Перезагрузка системы. Попробуйте простое решение – перезагрузите компьютер. Иногда это может помочь восстановить работу проводника.
2. Проверка на наличие вирусов. Возможно, проблема с открытием проводника связана с наличием вредоносных программ на вашем компьютере. Отсканируйте систему антивирусным программным обеспечением и удалите все обнаруженные угрозы.
3. Проверка на наличие ошибок диска. Проведите проверку диска на наличие ошибок, которые могли повлиять на работу проводника. Воспользуйтесь встроенной утилитой "Проверка диска", которую можно найти в свойствах диска в "Мой компьютер".
4. Обновление драйверов. Убедитесь, что все драйверы на вашем компьютере обновлены до последней версии. Иногда устаревшие драйверы могут вызвать проблемы с открытием проводника.
5. Восстановление системы. Если все вышеперечисленные методы не сработали, попробуйте восстановить систему до более ранней даты, когда проводник работал без проблем. Для этого откройте "Систему и безопасность" в "Панели управления" и выберите "Центр управления". Затем выберите "Восстановление системы" и следуйте инструкциям на экране.
Надеемся, что одно из этих решений поможет вам исправить проблему с открытием проводника на Windows 10. Если проблема сохраняется, рекомендуем обратиться за помощью к специалистам или посетить официальный сайт поддержки Windows.
Как исправить ошибки проводника, вызванные вирусами на Windows 10
Ошибки проводника на компьютере под управлением Windows 10 могут быть вызваны различными причинами, включая наличие вирусов или вредоносного программного обеспечения. Если ваш проводник постоянно вылетает или работает неправильно, следующие решения могут помочь вам исправить эти проблемы:
- Запустите антивирусное ПО для проверки вашей системы на наличие вредоносных программ. Если обнаружатся вирусы или другое вредоносное ПО, удалите их при помощи антивирусной программы. Рекомендуется использовать надежное и обновленное антивирусное ПО, чтобы максимально защитить ваш компьютер.
- Обновите операционную систему. Установите все доступные обновления Windows 10, так как они часто содержат исправления ошибок и уязвимостей системы.
- Переустановите проводник Windows. Некорректно установленный проводник может вызвать ошибки его работы. Чтобы исправить это, выполните следующие действия:
- Нажмите правой кнопкой мыши на кнопке "Пуск" и выберите "Windows PowerShell (администратор)".
- Введите следующую команду:
Get-AppXPackage -AllUsers | Foreach {Add-AppxPackage -DisableDevelopmentMode -Register "$($_.InstallLocation)\AppXManifest.xml"} - Нажмите клавишу Enter и дождитесь завершения процесса.
- Очистите временные файлы. Временные файлы, накопленные на вашем компьютере, могут вызывать ошибки работы проводника. Чтобы очистить временные файлы, выполните следующие действия:
- Откройте проводник и щелкните правой кнопкой мыши на диске C.
- Выберите "Свойства" и перейдите на вкладку "Общие".
- В разделе "Присутствие на диске" нажмите на кнопку "Очистить".
- Установите флажки напротив пунктов, которые вы хотите очистить, и нажмите "ОК".
- Проверьте жесткий диск на наличие ошибок. Фрагментация диска или сбой в работе накопителя могут вызывать ошибки проводника. Чтобы исправить это, выполните следующие действия:
- Откройте проводник и щелкните правой кнопкой мыши на диске C.
- Выберите "Свойства" и перейдите на вкладку "Сервис".
- В разделе "Проверка ошибок" нажмите на кнопку "Проверить".
- Выберите опцию "Автоматическая коррекция ошибок файлов" и нажмите "ОК".
- Перезагрузите компьютер, чтобы изменения вступили в силу.
Если после применения этих решений ошибки проводника не исчезли, рекомендуется обратиться за помощью к специалистам или в службу поддержки Microsoft. Они могут предоставить более подробные инструкции и рекомендации для вашей конкретной ситуации.








