Клавиатура на ноутбуке – это основной способ ввода информации, и, когда она начинает глючить, это может стать настоящей проблемой для пользователя. Особенно, если вы работаете на операционной системе Windows 10. Ни один текст не получится написать без исправленной, плавной работы клавиатуры. Периодические залипания, произвольное перепрыгивание курсора или неотзывчивость клавиш – все это может значительно затормозить ваше рабочее общение.
В первую очередь, необходимо понять причину возникновения проблемы c клавиатурой на вашем ноутбуке. Возможно, она связана с программными ошибками или же требует замены физического устройства. Ниже мы рассмотрим несколько простых решений для исправления глючащей клавиатуры в Windows 10. Следуйте этим советам, чтобы облегчить себе жизнь и продолжить полноценную работу на компьютере.
Обновите драйверы клавиатуры
Один из самых распространенных способов устранить проблемы глюкавой клавиатуры – это обновить драйвер. Драйверы - это программное обеспечение, которое позволяет операционной системе взаимодействовать с физическим устройством клавиатуры. Неисправность может быть вызвана устаревшим драйвером, который не может корректно обрабатывать команды с клавиатуры.
Для обновления драйвера клавиатуры используйте встроенный инструмент "Диспетчер устройств". Вам понадобится некоторые навыки работы с программами Windows, но процесс относительно прост и не требует специфических навыков.
Клавиатура на ноутбуке глючит в Windows 10: что делать?
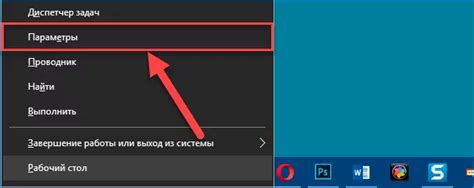
1. Перезагрузите компьютер
Прежде чем предпринимать какие-либо действия, попробуйте сначала просто перезагрузить ноутбук. Это может помочь исправить некоторые временные ошибки программного обеспечения, которые могут приводить к неисправности клавиатуры.
2. Проверьте подключение
Убедитесь, что клавиатура правильно подключена к ноутбуку. Если вы используете проводную клавиатуру, убедитесь, что кабель не поврежден и надежно подключен к USB-порту. Если вы используете беспроводную клавиатуру, проверьте батареи и убедитесь, что она активирована.
3. Обновите драйверы клавиатуры
Иногда проблема с действием клавиш может быть связана с устаревшими или поврежденными драйверами клавиатуры. Попробуйте обновить драйверы с помощью менеджера устройств или загрузите и установите последние версии драйверов с сайта производителя.
4. Проверьте наличие вредоносного программного обеспечения
Вредоносное программное обеспечение может вызывать проблемы с клавиатурой и другими устройствами в системе. Проведите проверку компьютера с помощью антивирусной программы, чтобы убедиться, что система не заражена.
5. Проверьте наличие обновлений для Windows
Иногда проблемы с клавиатурой могут быть связаны с неправильной работой операционной системы. Проверьте наличие обновлений для Windows и установите их, если они доступны. Обновления могут содержать исправления для известных проблем с клавиатурой и другими устройствами.
6. Используйте внешнюю клавиатуру (временное решение)
Если ни одно из вышеперечисленных действий не помогло, вы можете временно подключить внешнюю клавиатуру к ноутбуку. Это позволит вам продолжать работу, в то время как вы ищете решение проблемы с встроенной клавиатурой.
7. Обратитесь в сервисный центр
Если все вышеперечисленные методы не приводят к решению проблемы, то, возможно, с ноутбуком есть серьезная аппаратная проблема клавиатурой. В таком случае рекомендуется обратиться в сервисный центр для ремонта или замены клавиатуры.
Надеемся, что эти рекомендации помогут вам решить проблему с глючащей клавиатурой на ноутбуке под управлением Windows 10.
Причины возникновения проблем с клавиатурой
| 1. Порча или механические повреждения клавиатуры | 2. Прошивка или драйверы клавиатуры устарели или повреждены |
| 3. Приложение или программное обеспечение, которое конфликтует с драйверами клавиатуры | 4. Неправильные настройки языка или раскладки клавиатуры |
| 5. Вирусы, вредоносное ПО или другие малварные программы | 6. Проблемы с обновлениями операционной системы |
Если ваша клавиатура начала глючить, первым делом стоит проверить состояние самой клавиатуры и наличие каких-либо видимых повреждений. Если клавиши заедают или клавиатура имела контакт с водой или другими жидкостями, необходимо провести ее чистку или замену.
Проверьте также драйверы клавиатуры и обновите их, если требуется. Устаревшие или поврежденные драйверы могут вызывать проблемы с функциональностью клавиатуры.
Если проблема возникает только в определенном приложении, попробуйте закрыть его и отключить прочие фоновые программы, чтобы убедиться, что нет конфликтов с клавиатурой.
Также стоит проверить настройки языка и раскладки клавиатуры. Если язык или раскладка клавиатуры неправильно настроены, это может привести к неправильному вводу символов.
Необходимо также проверить компьютер на наличие вирусов или вредоносного ПО, так как они могут вызывать проблемы с клавиатурой и другими устройствами.
Наконец, регулярное обновление операционной системы и установка последних обновлений могут помочь устранить проблемы с клавиатурой.
Способы устранения неполадок клавиатуры в Windows 10

1. Проверьте физическое состояние клавиатуры:
Убедитесь, что все клавиши на клавиатуре нажимаются плавно и не залипают. При необходимости, очистите клавиатуру от пыли, мусора и других загрязнений. Также, проверьте подключение клавиатуры к ноутбуку и убедитесь, что она правильно вставлена.
2. Перезагрузите компьютер:
Иногда, перезагрузка компьютера может решить проблемы с клавиатурой. Попробуйте перезагрузить ваш ноутбук и проверьте, работает ли клавиатура после этого.
3. Используйте встроенный в Windows 10 инструмент поиска ошибок:
Windows 10 имеет встроенный инструмент поиска и исправления ошибок в системе. Чтобы воспользоваться им, откройте меню "Пуск", найдите "Параметры" и выберите "Обновление и безопасность". Затем, перейдите в раздел "Устранение неполадок" и выберите "Расширенные варианты". Нажмите на "Поиск и исправление ошибок", а затем, следуйте инструкциям на экране для исправления проблем с клавиатурой.
4. Обновите драйвера клавиатуры:
Устаревшие или несовместимые драйверы клавиатуры могут вызывать проблемы в Windows 10. Попробуйте обновить драйверы клавиатуры, перейдя в "Диспетчер устройств" (через меню "Пуск" или нажатием на сочетание клавиш Win + X) и найдите раздел "Клавиатуры". Выберите свою клавиатуру и щелкните правой кнопкой мыши для открытия контекстного меню. Выберите "Обновить драйвер" и следуйте инструкциям на экране для обновления драйверов клавиатуры.
5. Проверьте настройки клавиатуры:
Откройте настройки клавиатуры в Windows 10 и убедитесь, что выбрана правильная раскладка клавиатуры. Если раскладка клавиатуры неправильная, набираемые символы могут отображаться неправильно. Если нужно, измените раскладку клавиатуры на правильную.
6. Используйте внешнюю клавиатуру:
Если все вышеперечисленные способы не помогли, можно попробовать подключить внешнюю клавиатуру к ноутбуку. Если внешняя клавиатура работает нормально, это может указывать на то, что проблема связана именно с встроенной клавиатурой. В таком случае, обратитесь в сервисный центр для ремонта или замены клавиатуры.
Помните, что эти способы могут не всегда решить проблемы с клавиатурой. Если проблема продолжает возникать, рекомендуется обратиться к профессионалам для диагностики и ремонта ноутбука.
Рекомендации по профилактике проблем с клавиатурой в Windows 10
Хотя проблемы с клавиатурой в Windows 10 могут быть различными, существует несколько общих рекомендаций, которые помогут вам предотвратить возникновение проблем и улучшить работу клавиатуры.
1. Убедитесь, что ваша клавиатура подключена правильно:
Первым делом, убедитесь, что клавиатура правильно подключена к вашему ноутбуку. Проверьте, что юсб-кабель подключен к правильному порту и надежно закреплен.
2. Перезагрузите компьютер:
Если вы столкнулись с проблемой, перезагрузите ваш компьютер. Это поможет сбросить временные настройки и восстановить нормальное функционирование клавиатуры.
3. Обновите драйвера клавиатуры:
Важно регулярно обновлять драйверы клавиатуры, чтобы избежать возможных ошибок и проблем. Вы можете обновить драйверы вручную или воспользоваться функцией автоматического обновления в Windows 10.
4. Используйте инструменты по поиску и устранению неполадок:
Windows 10 имеет встроенные инструменты для поиска и устранения неполадок с клавиатурой. Вы можете воспользоваться "Центром управления доступностью" или "Клавиатурными настройками" в панели управления, чтобы найти и исправить возможные проблемы.
5. Проведите проверку на вирусы:
Некоторые вирусы и вредоносные программы могут привести к проблемам с клавиатурой. Убедитесь, что у вас установлен антивирусный программный продукт и проводите регулярные проверки на наличие вредоносного ПО.
6. Очистите клавиатуру:
Поверхность клавиатуры может быть загрязнена пылью, волосами или кусками пищи, что может привести к неправильной работе клавиш. Регулярно очищайте клавиатуру с помощью специальных средств для чистки или сжатого воздуха.
7. Проверьте региональные настройки:
Убедитесь, что региональные настройки вашей операционной системы и клавиатуры совпадают, чтобы избежать возникновения ошибок при наборе текста. Правильно настроенные региональные настройки помогут избежать возможных проблем.
Следуя этим рекомендациям, вы можете предотвратить многие проблемы с клавиатурой в Windows 10 и обеспечить ее правильную работу.








