Windows 7 - одна из самых популярных операционных систем, которую активно используют пользователи по всему миру. Однако, как и любая другая операционная система, она может столкнуться с различными проблемами, которые могут повлиять на работу гаджетов.
Гаджеты - это удобные мини-приложения, которые отображаются на рабочем столе операционной системы Windows 7. Они могут предоставлять информацию о погоде, новостях, курсе валют и выполнять множество других полезных функций. Однако, по разным причинам гаджеты могут перестать работать, и их иконки могут исчезнуть с рабочего стола.
Если вы столкнулись с проблемой, когда гаджеты в Windows 7 перестали работать, не стоит паниковать. В большинстве случаев это можно исправить с помощью нескольких простых шагов. В данной статье мы рассмотрим основные причины, по которым гаджеты могут перестать функционировать, а также предоставим вам пошаговую инструкцию по их восстановлению.
Не работают гаджеты в Windows 7: проблема и способы ее решения
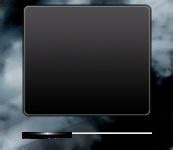
Владельцы операционной системы Windows 7 могут столкнуться с проблемой неработающих гаджетов на своем рабочем столе. Это может быть вызвано различными факторами, включая ошибки в системе, неправильные настройки или конфликты программного обеспечения. В этой статье мы рассмотрим проблему и предложим несколько методов ее решения.
1. Перезагрузка Первым шагом, который стоит попробовать, является перезагрузка компьютера. Это может помочь в случае временных проблем с гаджетами. |
2. Проверка наличия гаджетов Убедитесь, что на вашем компьютере установлены гаджеты. Для этого откройте "Панель управления" и выберите "Программы". Затем выберите "Включение или отключение Windows-функций" и убедитесь, что опция "Гаджеты рабочего стола" отмечена. |
3. Отключение и повторное включение гаджетов Если гаджеты не работают после перезагрузки, попробуйте отключить и снова включить их. Чтобы это сделать, щелкните правой кнопкой мыши на пустом месте рабочего стола, выберите "Гаджеты" и щелкните на опции "Переключить гаджеты". Просто повторно включите гаджеты, чтобы увидеть, начнут ли они работать. |
4. Обновление операционной системы Убедитесь, что ваша операционная система Windows 7 обновлена до последней версии. Некоторые проблемы с гаджетами могут быть исправлены путем установки последних обновлений от Microsoft. |
5. Проверка наличия вредоносного программного обеспечения Вредоносное программное обеспечение на компьютере может вызывать проблемы с гаджетами. Рекомендуется выполнить проверку системы с помощью антивирусной программы и удалить обнаруженные угрозы. |
Если ни один из этих способов не помог решить проблему, рекомендуется обратиться за помощью к специалистам или посетить официальный сайт Microsoft для получения дополнительной информации и решений.
Причины, по которым гаджеты не работают в Windows 7
1. Неисправность системных файлов
Одной из основных причин, по которым гаджеты могут перестать работать в Windows 7, является наличие неисправностей в системных файлах операционной системы. Если какие-либо системные файлы были повреждены или удалены, это может привести к неработоспособности гаджетов.
2. Отключение функции гаджетов
Windows 7 предоставляет возможность отключать функцию гаджетов для улучшения производительности и безопасности компьютера. Если эта функция была отключена, то гаджеты просто не будут отображаться на рабочем столе и не будут работать.
3. Проблемы с обновлениями операционной системы
Иногда обновления операционной системы могут привести к тому, что гаджеты перестают работать. Это может быть связано с несовместимостью гаджетов с новой версией Windows или с ошибками в процессе установки обновлений.
4. Наличие вирусов или вредоносных программ
Вирусы или вредоносные программы также могут быть причиной малфункционирования гаджетов в Windows 7. Они могут вмешиваться в работу гаджетов или даже повредить системные файлы, что приведет к их неработоспособности.
5. Проблемы с установленными приложениями или драйверами
Если на компьютере установлены несовместимые приложения или драйверы, они могут влиять на работу гаджетов. Конфликты между программным обеспечением или ошибки в работе драйверов могут вызвать неполадки в работе гаджетов.
6. Повреждение реестра операционной системы
Реестр операционной системы Windows 7 содержит важную информацию о настройках и параметрах работы системы. Если реестр был поврежден, это может отразиться на работе гаджетов и привести к их неработоспособности.
В случае, если гаджеты не работают в Windows 7, рекомендуется проверить указанные причины и предпринять соответствующие действия для их устранения. Это может включать восстановление системных файлов, включение функции гаджетов, выполнение антивирусной проверки, устранение конфликтов с установленными приложениями или драйверами, а также восстановление реестра операционной системы.
Как проверить, активированы ли гаджеты на компьютере

Прежде чем искать причину неработающих гаджетов, важно убедиться, что они вообще активированы на вашем компьютере. Следуйте инструкциям ниже, чтобы проверить это:
- Щелкните правой кнопкой мыши на пустом месте на рабочем столе и выберите пункт "Персонализировать".
- В открывшемся окне Персонализация щелкните на ссылке "Гаджеты" в правом нижнем углу окна.
- Если гаджеты активированы, вы увидите список доступных гаджетов.
- Если гаджеты не активированы, вам может быть предложено скачать и установить пакет гаджетов для вашей операционной системы. Следуйте инструкциям на экране, чтобы активировать гаджеты.
Примечание: Важно помнить, что начиная с Windows 8, гаджеты были удалены из операционной системы из-за возможных уязвимостей безопасности. Если у вас установлена более новая версия Windows, то гаджеты не будут доступны.
Как обновить гаджеты в Windows 7 и устранить неполадки
Чтобы обновить гаджеты в Windows 7 и устранить неполадки, следуйте этим простым шагам:
Шаг 1: Убедитесь, что на вашей операционной системе установлены все последние обновления. Для этого щелкните правой кнопкой мыши по значку "Пуск" и выберите пункт "Панель управления". Затем выберите пункт "Обновление Windows" и нажмите на кнопку "Проверить наличие обновлений". Если доступны новые обновления, установите их.
Шаг 2: Проверьте настройки безопасности. Иногда антивирусные программы или настройки безопасности операционной системы могут блокировать работу гаджетов. Убедитесь, что гаджеты не заблокированы в антивирусном программном обеспечении или настройках безопасности. Если они заблокированы, разрешите им доступ.
Шаг 3: Если все настройки корректны, но гаджеты по-прежнему не работают, попробуйте перезагрузить службу гаджетов. Для этого откройте "Панель управления" и выберите пункт "Администрирование". Затем дважды щелкните на "Службы". Найдите "Гаджеты Windows" в списке служб и щелкните правой кнопкой мыши на нем. Выберите пункт "Перезапустить". После этого проверьте работу гаджетов.
Шаг 4: Если все вышеперечисленные шаги не помогли, попробуйте отключить и включить гаджеты. Для этого откройте "Панель управления" и выберите пункт "Программы". Затем выберите пункт "Включение или отключение компонентов Windows". Откройте раздел "Платформа рабочего стола Windows". Убедитесь, что гаджеты отключены (галочка снята). После этого, просто отметьте галочку и нажмите "ОК". Перезагрузите компьютер и проверьте, работают ли гаджеты.
Следуя этим простым шагам, вы сможете обновить гаджеты в Windows 7 и устранить возможные неполадки. Если проблема все еще остается, рекомендуется обратиться за помощью к специалисту или посетить официальный форум поддержки Microsoft.
Способы включения гаджетов после их отключения
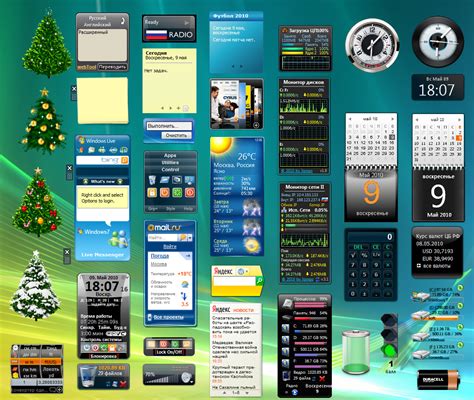
Если вы случайно отключили гаджеты в Windows 7 и хотите вернуть их обратно, есть несколько способов решить эту проблему:
1. Через панель управления:
– Щелкните правой кнопкой мыши по свободному месту на рабочем столе и выберите "Персонализация".
– В открывшемся окне перейдите к разделу "Изменение рабочего стола" и нажмите на кнопку "Настройка гаджетов" внизу.
– В появившемся окне установите флажок напротив каждого гаджета, который вы хотите включить, а затем нажмите "ОК".
2. Через настройки гаджетов:
– Щелкните правой кнопкой мыши на панели инструментов и выберите "Гаджеты".
– В открывшемся окне нажмите на кнопку "Гаджеты" в левом верхнем углу.
– Установите флажок напротив каждого гаджета, который вы хотите включить, а затем закройте окно.
После выполнения этих действий выбранные гаджеты должны появиться на вашем рабочем столе и станут снова функционировать.
Неправильное отображение гаджетов и как с этим справиться
Возможно, вы столкнулись с ситуацией, когда гаджеты на вашем компьютере с операционной системой Windows 7 отображаются неправильно или совсем не работают. Это может быть вызвано несколькими причинами и решается довольно просто.
Во-первых, проверьте, что гаджеты включены в настройках системы. Для этого щелкните правой кнопкой мыши на рабочем столе и выберите пункт "Персонализация". Затем перейдите на вкладку "Гаджеты" и установите флажок возле "Включить гаджеты Windows". Если флажок уже установлен, попробуйте снять его и затем снова поставить.
Если проблема не решается, возможно, в вашей системе отключен службы "Гаджеты Windows". Для проверки и включения этой службы выполните следующие действия:
- Нажмите комбинацию клавиш Win + R для вызова окна "Выполнить".
- Введите команду "services.msc" и нажмите Enter.
- В открывшемся окне найдите службу "Гаджеты Windows".
- Щелкните правой кнопкой мыши на службе и выберите пункт "Свойства".
- Убедитесь, что служба находится в состоянии "Работает" и установите тип запуска "Автоматически".
- Нажмите кнопку "Применить" и "ОК".
Если после всех этих действий гаджеты по-прежнему не работают или отображаются неправильно, возможно, проблема заключается в поврежденных файлов гаджетов. В таком случае, вам понадобится переустановить гаджеты. Для этого выполните следующие действия:
- Откройте папку "Программы" в меню "Пуск".
- Перейдите в папку "Гаджеты".
- Найдите файл "Гаджеты" и запустите его.
- Следуйте инструкциям мастера установки для переустановки гаджетов.
После переустановки гаджетов проверьте их работу. Если проблема сохраняется, возможно, причина кроется в конфликте с другими программами или вирусами. В таком случае, рекомендуется обратиться к специалисту или использовать антивирусное программное обеспечение для выявления и удаления возможных угроз.
Важно помнить, что гаджеты являются удобными инструментами для отображения информации и могут быть полезными на рабочем столе Windows 7. Если вы столкнулись с проблемами их работы, не отчаивайтесь - настройка и восстановление гаджетов обычно не занимает много времени и может быть выполнено самостоятельно.
Проблемы с драйверами и их влияние на работу гаджетов

Если драйверы, отвечающие за работу определенного устройства, устарели или повреждены, это может привести к неправильной работе гаджетов. Например, могут возникнуть проблемы с отображением или функциональностью гаджетов.
Для решения проблемы с драйверами рекомендуется следующее:
- Обновить драйверы: перейдите на официальный сайт производителя вашего устройства или компьютера и загрузите последние версии драйверов для вашей операционной системы. Установите их на компьютер и перезагрузите систему.
- Проверить целостность драйверов: выполните проверку целостности драйверов с помощью встроенных средств операционной системы или специальных программ. В случае обнаружения поврежденных драйверов, следует их переустановить.
- Откатить драйверы: если вы недавно обновили драйверы, и возникла проблема с гаджетами, попробуйте откатить драйверы до предыдущей версии. Для этого зайдите в Менеджер устройств, найдите устройство, связанное с проблемными гаджетами, и в свойствах выберите опцию "Откатить драйвер".
Помимо проблем с драйверами, также может возникнуть ситуация, когда установленные приложения или программы, влияющие на работу гаджетов, мешают их нормальной работе. В таких случаях, проблему можно попробовать решить, отключив или удалением этих приложений и программ.
Итак, проблемы с драйверами могут значительно влиять на работу гаджетов в операционной системе Windows 7. Проверьте и обновите драйверы, откатите к предыдущей версии, если необходимо, и удаляйте конфликтующие программы - и ваши гаджеты снова будут работать исправно!
Недостаточная память и ее влияние на работу гаджетов в Windows 7
Гаджеты в Windows 7 используют определенное количество оперативной памяти для своей работы. Если на вашем компьютере открыто много программ или процессов, может возникнуть нехватка памяти для гаджетов. Это особенно верно для компьютеров с небольшим объемом оперативной памяти.
Чтобы устранить проблему с недостаточной памятью, вам может потребоваться закрыть ненужные программы или процессы, чтобы освободить оперативную память. Вы можете использовать менеджер задач Windows для просмотра запущенных процессов и закрытия ненужных из них.
Также стоит проверить, нет ли у вас установленных гаджетов, которые потребляют большое количество памяти. Если такие гаджеты у вас есть, вам может потребоваться удалить их или найти альтернативные, более легковесные варианты.
Кроме того, существуют специальные программы для оптимизации памяти, которые могут помочь улучшить производительность системы и повысить доступную оперативную память для гаджетов.
Важно помнить, что недостаток памяти может быть одной из причин неработоспособности гаджетов в Windows 7. Поэтому, если у вас возникли проблемы с работой гаджетов, стоит обратить внимание на доступное количество оперативной памяти на вашем компьютере.
Вредоносные программы - какие проблемы они могут вызывать с гаджетами
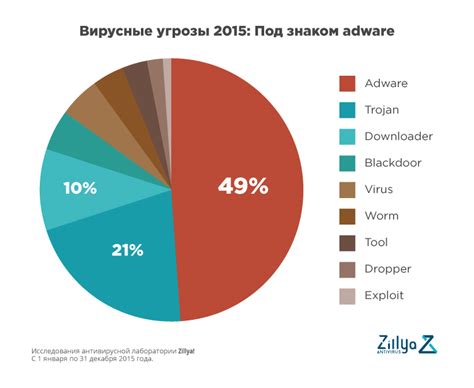
1. Удаление или повреждение гаджетов. Вредоносные программы могут найти способ удалить или повредить установленные на компьютере гаджеты. Это может произойти через изменение или удаление необходимых файлов, связанных с гаджетами. В результате, пользователь может обнаружить, что гаджеты пропали с рабочего стола или перестали функционировать должным образом.
2. Замена гаджетов на вредоносные аналоги. Вредоносные программы могут заменить оригинальные гаджеты на свои вредоносные аналоги. Эти аналоги могут содержать вредоносный код, который представляет угрозу безопасности компьютера и конфиденциальности данных. Пользователь может даже не подозревать, что установленный гаджет может быть вредоносным, и продолжать использовать его, что может привести к серьезным последствиям.
3. Повышение ресурсозатратности. Вредоносные программы могут запускать свои процессы на компьютере, что может привести к повышенной ресурсозатратности. Это может сказаться на производительности компьютера, включая работу гаджетов. Пользователь может обнаружить, что гаджеты работают медленнее, подвисают или не открываются вовсе.
4. Получение несанкционированного доступа к данным. Вредоносные программы могут использовать гаджеты в качестве средства для получения несанкционированного доступа к данным на компьютере. Это может включать доступ к персональным файлам, паролям, банковским данным и другой конфиденциальной информации. Пользователь может стать жертвой кражи личных данных из-за зараженного гаджета.
Чтобы защитить свои гаджеты от вредоносных программ и проблем, связанных с ними, важно уделять внимание защите компьютера. Регулярно обновляйте антивирусное программное обеспечение, устанавливайте обновления операционной системы и остерегайтесь подозрительных программ и файлов, особенно при скачивании гаджетов из ненадежных источников.
Как удалить и переустановить гаджеты в Windows 7
Если ваши гаджеты в Windows 7 не работают должным образом, возможно, вам потребуется удалить и переустановить их. Это может помочь исправить проблемы, связанные с зависанием, ошибками или отображением неправильной информации. Вот пошаговая инструкция, как это сделать:
1. Щелкните правой кнопкой мыши на рабочем столе и выберите "Обастройка гаджетов".
2. В окне "Обастройка гаджетов" щелкните правой кнопкой мыши на гаджете, который вы хотите удалить, и выберите "Удалить".
3. Подтвердите удаление гаджета, нажав кнопку "Да".
4. После удаления гаджетов вам нужно перезагрузить компьютер. Щелкните правой кнопкой мыши на панели задач и выберите "Закрыть этот компьютер". Затем выберите "Перезагрузка".
5. После перезагрузки компьютера вернитесь на рабочий стол и щелкните правой кнопкой мыши на пустом месте. Выберите "Обастройка гаджетов".
6. В окне "Обастройка гаджетов" щелкните правой кнопкой мыши и выберите "Добавить гаджеты".
7. Выберите гаджеты, которые вы хотите установить, и нажмите кнопку "OK".
Теперь гаджеты должны быть установлены и готовы к использованию. Если проблемы с гаджетами всё ещё остались, возможно, вам потребуется обновить драйверы вашего компьютера или обратиться в службу поддержки Windows.








