Excel является самым популярным приложением для работы с таблицами и данных. Однако, иногда пользователи сталкиваются с проблемой: файл Excel начинает зависать или работать медленно. Это может быть очень раздражающе и затруднять продуктивную работу.
Если у вас возникла такая проблема, не паникуйте. В этой статье мы рассмотрим несколько полезных советов, которые помогут вам разобраться с проблемой и вернуть Excel к нормальной работе.
1. Перезапустите компьютер: Иногда простое перезапуск компьютера может решить проблему. Это происходит потому, что перезапуск помогает очистить память и освободить ресурсы, которые могут быть заняты другими процессами.
2. Закройте лишние программы и окна: Если у вас открыто много программ и окон, это может замедлить работу Excel. Попробуйте закрыть все ненужные программы и окна, чтобы освободить память компьютера и ускорить работу Excel.
3. Проверьте файл на наличие повреждений: Иногда зависания и медленная работа могут быть связаны с повреждением файла. В Excel есть встроенная функция для проверки целостности файлов. Вы можете воспользоваться ею, чтобы проверить файл на наличие повреждений и, при необходимости, восстановить его.
4. Ограничьте количество формул и условного форматирования: Использование большого количества сложных формул и условного форматирования может замедлить работу Excel. Попробуйте ограничить их использование, особенно если они не являются необходимыми для вашей работы.
5. Обновите Excel и установите последние обновления: Периодически Microsoft выпускает обновления для Excel, которые исправляют ошибки и улучшают производительность. Проверьте, что у вас установлена последняя версия Excel и все доступные обновления.
Следуя этим советам, вы сможете решить проблему зависаний и медленной работы Excel. Если проблема сохраняется, стоит обратиться за помощью к специалистам или воспользоваться другими программами для работы с данными.
Что делать, если Excel зависает?
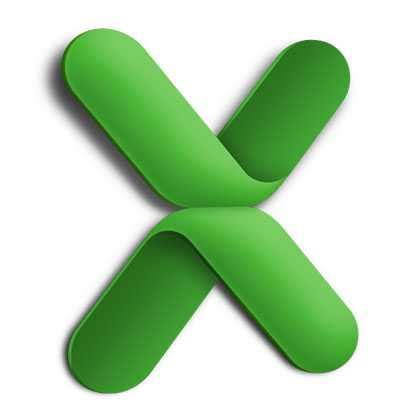
Если Excel зависает, есть несколько действий, которые могут помочь вам решить проблему:
| 1. | Перезапустите Excel. |
| 2. | Закройте все другие программы и окна, которые могут занимать ресурсы компьютера. |
| 3. | Проверьте наличие обновлений для Excel и установите их, если они доступны. |
| 4. | Уменьшите размер файла Excel, удалите ненужные данные и форматирование. |
| 5. | Используйте функцию "Открытие и восстановление" в Excel для восстановления файла после сбоя. |
| 6. | Разделите большой файл Excel на несколько более маленьких файлов. |
| 7. | Установите программу для оптимизации и очистки реестра, чтобы исправить любые проблемы с реестром Windows, которые могут влиять на работу Excel. |
| 8. | Если все вышеперечисленные методы не помогли, обратитесь за поддержкой к команде технической поддержки Excel или к специалисту по IT. |
Не забывайте делать регулярные резервные копии ваших файлов Excel, чтобы в случае сбоя или зависания можно было восстановить данные.
Оптимизируйте файл
1. Уменьшите количество формул и функций. Используйте только необходимые формулы и избегайте излишнего использования сложных функций, особенно в больших диапазонах.
2. Удалите или скрыть ненужные листы и ячейки. Если в вашем файле есть лишние листы или данные, удалите или скройте их. Это снизит общий объем информации, обрабатываемой программой.
3. Используйте фильтры для отображения только необходимых данных. Если у вас есть большой объем данных, используйте фильтры, чтобы показывать только ту информацию, которая вам нужна в данный момент.
4. Избегайте использования громоздких объектов и изображений. Они могут замедлить работу файла. Если возможно, удалите или замените ненужные объекты и изображения.
5. Разделите файл на несколько отдельных файлов. Если ваш файл слишком большой и сложный, разделите его на отдельные файлы по категориям или разделам. Это поможет улучшить производительность.
6. Выполните очистку и оптимизацию файла. В Excel есть инструменты для очистки и оптимизации файлов, которые могут удалить ненужные данные и улучшить производительность.
Применив эти методы, вы сможете значительно повысить производительность вашего Excel-файла и избежать его зависания или замедления.
Проверьте версию Excel и обновите программу
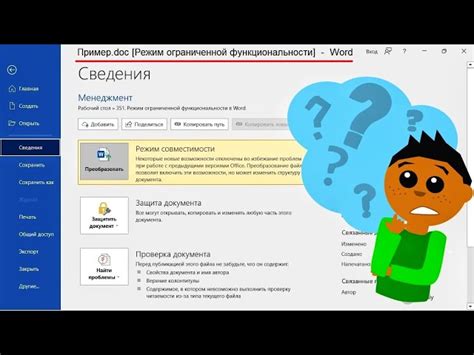
Если ваш файл Excel работает медленно или зависает, возможно, причина кроется в устаревшей версии программы. Версии Excel, выпущенные несколько лет назад, могут иметь проблемы с производительностью и неэффективной работой с большими файлами.
Чтобы проверить версию Excel, откройте программу и перейдите в раздел "О программе" в меню. Там вы сможете найти номер версии. Если ваша версия Excel устарела, рекомендуется обновить программу до последней доступной версии.
Для обновления Excel перейдите на официальный сайт Microsoft и найдите раздел загрузок или обновлений. Там вы сможете скачать и установить последнюю версию Excel. Убедитесь, что ваш компьютер соответствует требованиям системы для установки новой версии программы.
Обновление Excel может решить проблему с зависанием или медленной работой файла. Более свежая версия программы может содержать исправления ошибок и улучшения производительности, что поможет ускорить работу с вашим файлом.
Используйте специальные инструменты для исправления файлов Excel
Если ваш файл Excel по-прежнему зависает или работает медленно, не отчаивайтесь! Существуют специальные инструменты, которые могут помочь вам исправить проблемы.
Вот несколько таких инструментов, которые вы можете попробовать:
- Microsoft Office Configuration Analyzer Tool (OffCAT): Это бесплатный инструмент от Microsoft, который может помочь вам выявить и исправить проблемы с вашим файлом Excel. Он проводит анализ конфигурации вашего Office и предлагает рекомендации по исправлению возможных проблем.
- Open and Repair: Это функция встроенная в Excel, которая может помочь исправить поврежденные файлы. Вы можете использовать ее, выбрав "Открыть" в меню "Файл" и затем выбрав "Открыть и восстановить". Затем выберите "Восстановить" и попробуйте открыть ваш файл снова.
- Third-Party Excel Repair Tools: Если вы не можете исправить файл с помощью встроенных средств Excel, вы также можете попробовать использовать сторонние инструменты для ремонта Excel. Некоторые из таких инструментов могут сканировать и восстанавливать поврежденные файлы и даже восстанавливать данные, которые в них содержатся.
Помимо использования этих инструментов, вы также можете попробовать следующие общие рекомендации:
- Закройте все ненужные программы и приложения на компьютере, чтобы освободить системные ресурсы.
- Перезапустите компьютер.
- Проверьте, нет ли обновлений для Excel или для всей операционной системы.
- Уменьшите размер или сложность вашего файла Excel.
- Убедитесь, что ваш компьютер соответствует минимальным требованиям системы для работы с Excel.
Используя эти рекомендации и инструменты, вы можете решить проблемы с зависанием и медленной работой файлов Excel.








