Файл Excel - один из наиболее популярных инструментов для работы с данными и таблицами. Однако, иногда может возникнуть проблема, когда файл Excel замирает или перестает открываться. Это может быть вызвано различными причинами, такими как несовместимая версия программы Excel, поврежденный файл или ошибки в программном обеспечении.
Если у вас возникла проблема с висящим файлом Excel, не отчаивайтесь - существуют эффективные решения, которые помогут вам решить эту проблему. Во-первых, попробуйте перезагрузить компьютер и повторно открыть файл. Это может помочь в случае временной проблемы или конфликта программного обеспечения.
Если перезагрузка не сработала, попробуйте открыть файл в другой версии Excel или на другом компьютере. Некоторые версии Excel могут несовместимы с определенными типами файлов или иметь ограничения по размеру файла. Попробуйте также скопировать содержимое файла в новый документ Excel и попробовать открыть его. Это может помочь, если проблема связана с поврежденными данными или форматированием в исходном файле.
Если ничего из перечисленного не помогло, то возможно вам понадобится использовать специальные программы или инструменты для восстановления поврежденного файла Excel. Такие инструменты могут проанализировать файл, исправить ошибки и восстановить потерянные данные. Важно помнить, что использование таких программ может не гарантировать полное восстановление данных, поэтому регулярное создание резервных копий файлов Excel - это всегда хорошая практика.
Проверьте состояние программы

Первым шагом при висящем файле Excel следует проверить состояние самой программы.
Проверьте, открыт ли еще какой-либо файл или документ в Excel. Если есть другие открытые файлы, закройте их или сохраните изменения и закройте Excel полностью. Затем повторно откройте файл, который не хотите, чтобы он висел.
Если ни один из этих шагов не помог, возможно возникла ошибка в программе Excel. В этом случае попробуйте выполнить следующие действия:
- Обновите программу Excel до последней версии. Новые версии программы часто содержат исправления ошибок и улучшенную стабильность.
- Проверьте наличие обновлений операционной системы. Иногда проблемы с программами могут быть связаны с устаревшими или несовместимыми компонентами операционной системы. Установите все доступные обновления, чтобы разрешить эту проблему.
- Перезапустите компьютер. Это может помочь очистить временные файлы и освободить системные ресурсы, что может помешать нормальной работе программы.
Если ничто из вышеуказанного не решает проблему с висящим файлом Excel, возможно, потребуется обратиться за помощью к специалистам технической поддержки программы Excel или компьютера.
Закройте другие приложения
Если файл Excel висит или долго переключается между окнами, причиной может быть загруженность компьютера другими приложениями. Закрытие ненужных программ может помочь увеличить производительность Excel и решить проблему с зависанием файла.
Чтобы закрыть другие приложения, следуйте простым инструкциям:
| Шаг 1: | Нажмите правой кнопкой мыши на панель задач внизу экрана. |
| Шаг 2: | Выберите "Диспетчер задач" из контекстного меню. |
| Шаг 3: | Откроется окно "Диспетчер задач". |
| Шаг 4: | В разделе "Приложения" найдите ненужные программы. |
| Шаг 5: | Выделите программу и нажмите кнопку "Завершить задачу". |
| Шаг 6: | Повторите шаги 4-5 для всех ненужных приложений. |
После закрытия лишних программ перезапустите файл Excel и проверьте, изменится ли его производительность. Если проблема с зависанием сохраняется, попробуйте также закрыть все ненужные вкладки в браузере, освободив дополнительные ресурсы компьютера.
Перезапустите компьютер
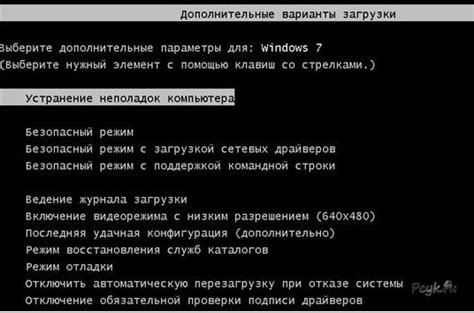
Если файл Excel висит и не реагирует на команды, одним из эффективных решений может быть перезапуск компьютера. Перезагрузка операционной системы поможет освободить ресурсы и восстановить нормальное функционирование программы.
Перед перезагрузкой убедитесь, что все ваши данные сохранены, чтобы избежать потери информации. Закройте все открытые программы и файлы, включая Excel, и выберите опцию "Перезагрузить" или "Выключить компьютер" в меню "Пуск".
После перезагрузки компьютера откройте файл Excel снова и проверьте, работает ли он без проблем. Если проблема не устранена, попробуйте использовать другие методы, описанные в статье, чтобы исправить ситуацию с висящим файлом Excel.
| Совет: | Перезапуск компьютера также может помочь справиться с другими проблемами, связанными с программным обеспечением. Это простое и быстрое решение, которое часто помогает восстановить нормальное функционирование системы. |
Проверьте размер файла Excel
Если ваш файл Excel висит или долго загружается, возможно, проблема заключается в его размере. В большинстве случаев, чем больше файл, тем дольше он будет обрабатываться при открытии или сохранении. Проверьте размер файла Excel и определите, насколько он превышает норму.
Чтобы узнать размер файла Excel, выполните следующие шаги:
| 1. | Откройте проводник Windows или Проводник Файлов. |
| 2. | Перейдите в папку, содержащую файл Excel. |
| 3. | Найдите файл Excel и щелкните на нем правой кнопкой мыши. |
| 4. | Выберите "Свойства" в контекстном меню. |
| 5. | В открывшемся окне "Свойства" найдите раздел "Общие" и посмотрите значение в поле "Размер". |
Проверьте, не превышает ли размер файла Excel определенные лимиты. Обратите внимание, что каждая версия Excel имеет свои максимальные значения для размера файла. Например, в Excel 2016 для Windows ограничение составляет 1 048 576 строк по 16 384 столбцов.
Если ваш файл Excel превышает эти лимиты, попробуйте уменьшить его размер. Вы можете сократить количество используемых строк и столбцов, удалить лишние формулы или сводные таблицы, а также обратить внимание на изображения или встроенные объекты, которые могут занимать много места. Кроме того, вы можете разделить файл на несколько более мелких файлов или использовать другой формат файла, который лучше подходит для вашей задачи.
Проверка размера файла Excel может быть важным шагом при решении проблем с его зависанием или медленной загрузкой. Убедитесь, что ваш файл находится в пределах допустимых значений и примите необходимые меры для уменьшения его размера, если это необходимо.
Откройте файл в безопасном режиме
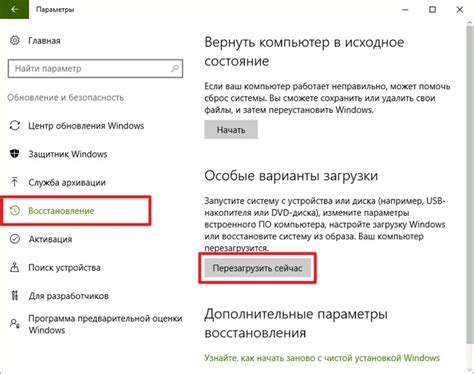
Если файл Excel зависает или не открывается корректно, то одним из возможных решений может быть открытие файла в безопасном режиме. Этот режим позволяет открыть файл с минимальными дополнительными функциями и дополнениями, что может помочь избежать конфликтов или ошибок.
Чтобы открыть файл в безопасном режиме, следуйте инструкциям:
Шаг 1:
Закройте все текущие окна программы Excel и откройте папку с файлом Excel на компьютере.
Шаг 2:
Найдите нужный файл Excel, который необходимо открыть в безопасном режиме.
Шаг 3:
Щелкните правой кнопкой мыши на файле Excel и выберите в контекстном меню опцию "Открыть в безопасном режиме".
Примечание: Если в контекстном меню нет опции "Открыть в безопасном режиме", то зажмите клавишу Shift и затем щелкните на файле правой кнопкой мыши. После этого в контекстном меню должна появиться нужная опция.
Шаг 4:
Excel откроется в безопасном режиме, и вы сможете работать с файлом. Однако обратите внимание, что в безопасном режиме многие функции и дополнения будут отключены.
Если файл Excel успешно открылся в безопасном режиме, попробуйте выполнить необходимые действия или решить проблему, вызывающую зависание файла. Если проблема не решается, можно попробовать другие способы исправления ситуации, описанные в данной статье.
Не забывайте сохранять ваши изменения сразу после открытия файла в безопасном режиме, так как некоторые функции автоматического сохранения могут быть отключены в этом режиме.
Проверьте наличие обновлений для Excel
Если файл Excel зависает или работает медленно, может быть полезно проверить, доступны ли для программы все последние обновления. Обновления могут содержать исправления ошибок и улучшения производительности, которые могут повлиять на работу Excel.
Для проверки наличия обновлений для Excel выполните следующие шаги:
| Шаг 1: | Откройте Excel и перейдите на вкладку "Файл" в верхнем левом углу экрана. |
| Шаг 2: | Выберите пункт "Параметры" в списке доступных опций. |
| Шаг 3: | На экране "Параметры" выберите вкладку "Обновление и безопасность". |
| Шаг 4: | Нажмите на кнопку "Проверить обновления" и дождитесь, пока Excel выполнит поиск доступных обновлений. |
| Шаг 5: | Если доступно новое обновление, установите его, следуя инструкциям на экране. После завершения установки перезапустите Excel, чтобы изменения вступили в силу. |
После установки обновлений Excel может лучше работать и больше не зависать. Если проблема с файлом Excel сохраняется, пробуйте решения из других разделов этой статьи.
Отключите ненужные плагины

Если ваш файл Excel некорректно работает или висит, причиной может стать наличие ненужных плагинов. Плагины могут негативно влиять на производительность программы и приводить к ее зависанию.
Чтобы отключить ненужные плагины, выполните следующие действия:
- Откройте Excel и перейдите в раздел "Файл".
- Выберите пункт "Параметры", а затем "Надстройки".
- Перейдите на вкладку "Надстройки COM" и нажмите кнопку "Перейти".
- Уберите галочки напротив плагинов, которые вы считаете ненужными или которые вызывают проблемы.
- Нажмите "ОК", чтобы сохранить изменения.
После отключения ненужных плагинов перезапустите Excel и проверьте, работает ли файл нормально. Если проблема не исчезла, попробуйте повторить процедуру с отключением других плагинов.
Отключение ненужных плагинов может помочь вам устранить проблему зависания файла Excel и повысить его производительность. Однако, будьте осторожны, чтобы не отключить плагины, которые необходимы для работы с определенными функциями или дополнениями.
Освободите место на жестком диске
Если файл Excel висит и вы не можете его закрыть, возможно, проблема заключается в недостатке свободного места на жестком диске. Когда диск заполнен до предела, операционная система может испытывать трудности в обработке файлов и программ.
Для освобождения места на жестком диске вы можете принять следующие меры:
1. Удаление ненужных файлов и папок:
Пройдитесь по своим файлам и удалите те, которые больше не нужны. Обратите внимание на загрузочную папку, временные файлы, устаревшие документы и все, что занимает место, но больше не является нужным.
2. Очистка временных файлов:
Возможно, на вашем компьютере накопилось множество временных файлов, которые также занимают место на диске. Воспользуйтесь функцией очистки временных файлов для удаления таких ненужных данных.
3. Перемещение файлов на другой диск:
Если на вашем компьютере установлено несколько жестких дисков или у вас есть внешний жесткий диск, вы можете переместить часть файлов на другой диск, освободив тем самым место на главном диске.
Обратите внимание, что перед удалением или перемещением файлов всегда рекомендуется создать их резервную копию, особенно в случае, если они содержат важную информацию. Также, не забывайте осуществлять регулярную очистку диска, чтобы избежать его переполнения в будущем.








