«Эта папка пуста» – фраза, которая часто появляется на экране компьютера при попытке открыть определенную директорию. Это вызывает разочарование и недоумение у пользователей, так как они ожидают увидеть файлы и папки. Но почему же компьютер утверждает, что папка пуста, когда на самом деле она не является таковой? В этой статье мы рассмотрим причины, по которым такая ситуация может возникнуть и как ее можно исправить.
Чаще всего, причиной сообщения о пустой папке является то, что в этой директории отсутствуют видимые файлы или папки. Возможно, они были удалены или перемещены в другое место, или же они имеют скрытый атрибут. В таком случае, чтобы увидеть содержимое папки, необходимо отобразить скрытые файлы и папки, используя соответствующую опцию в настройках операционной системы.
Еще одной причиной может быть наличие поврежденного или неправильно работающего файлового системы. Если файловая система не функционирует должным образом, компьютер может неправильно обрабатывать данные и сообщать о пустоте папки, даже если она не пуста на самом деле. В таком случае, необходимо провести диагностику и исправить ошибки в файловой системе.
Итак, когда компьютер утверждает, что «эта папка пуста», это может быть вызвано отсутствием видимых файлов и папок, проблемами с файловой системой или наличием скрытых файлов. В каждом конкретном случае необходимо провести дальнейшую диагностику и принять соответствующие меры для исправления ошибки. И помните, что подобные ситуации регулярно возникают, поэтому не стоит паниковать и верить, что папка действительно пуста, пока это не проверено.
Понимание пустой папки: доказательства и объяснения

Когда вы открываете папку на вашем компьютере или в файловом менеджере, и видите сообщение "эта папка пуста", это может вызвать некоторую путаницу и недоумение. Ведь вы ожидали увидеть файлы или другие папки внутри неё. Однако, пустые папки довольно обычное явление, и у них есть свои объяснения.
Вот несколько причин, почему папка может быть пуста:
- Вы недавно создали эту папку и еще не переместили или создали в ней какие-либо файлы или папки.
- Вы сознательно удалили все содержимое папки, оставив её пустой.
- Возможно, в процессе использования компьютера или файловой системы произошел сбой или ошибка, что привело к потере или удалению всех файлов из папки.
- Папка предназначена только для временного хранения файлов, и после использования она часто очищается и остается пустой.
- Если папка расположена на сетевом диске или удаленном сервере, возможно, в данный момент проблемы с соединением или доступом к файлам.
В любом случае, наличие пустых папок - нормальное явление и не признак неполадок в вашем компьютере или файловой системе. Это может быть результатом вашей работы или других факторов, которые привели к пустой папке. Важно помнить, что файлы в папках могут быть перемещены, удалены или еще не созданы.
Если вы ожидаете найти файлы или папки в пустой папке, проверьте другие места на вашем компьютере или сервере, где они могут находиться. Если вы уверены, что файлы должны были быть в этой папке, может потребоваться подробное исследование для выяснения возможных причин и их восстановления.
Преисполненный диск: причины и последствия
Одной из основных причин преисполнения диска является накопление большого количества файлов и данных. Пользователи часто загружают на свои устройства фотографии, видео, документы, программные файлы и многое другое, что со временем приводит к исчерпанию доступного пространства.
Еще одной причиной может быть наличие крупных файлов или программ, которые занимают много места на диске. Например, видеофайлы высокого разрешения или игры с большим объемом данных могут быстро заполнить диск и привести к его преисполнению.
Недостаток свободного места на диске может привести к различным проблемам. Система может работать медленно или даже перестать отвечать, так как ей не хватает ресурсов для обработки данных. Пользователи могут столкнуться с проблемами при установке или обновлении программ, а также при сохранении новых файлов.
Помимо этого, преисполненный диск может быть причиной потери данных. Если на диске заканчивается свободное пространство, то система может не смочь записать новые данные, а также может быть нарушена целостность существующих файлов.
Для избежания преисполнения диска рекомендуется регулярно проверять доступное свободное пространство на диске и производить его оптимизацию. Для этого можно удалить ненужные файлы и программы, переместить данные на другие носители или использовать облачные сервисы для хранения файлов.
Важно помнить:
- Преисполненный диск – это серьезная проблема, мешающая нормальной работе компьютера или другого устройства.
- Основными причинами преисполнения диска являются накопление большого количества файлов и наличие крупных файлов или программ.
- Преисполнение диска может привести к медленной работе системы, проблемам при установке программ и потере данных.
- Для избежания преисполнения диска следует регулярно проверять доступное свободное пространство и производить его оптимизацию.
Удаление файлов: проверьте корзину перед паникой
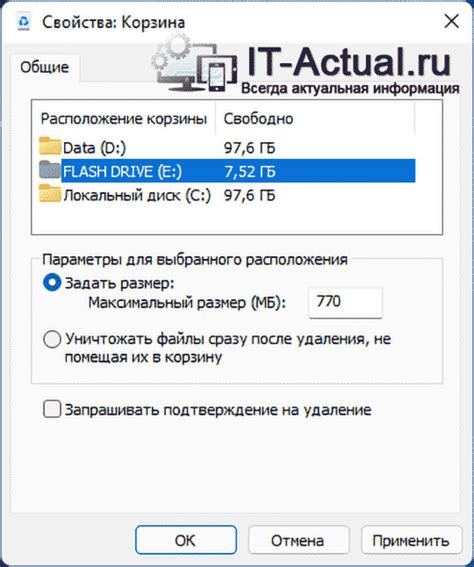
Корзина - это так называемый "мусорный бак" в операционной системе, куда отправляются файлы, которые вы удаляете. Они не мгновенно удаляются из системы, чтобы дать вам возможность восстановить случайно удаленные файлы или воспользоваться шансом передумать. Поэтому, если вы несколько дней назад удалили файл и не видите его в папке, его вероятнее всего можно найти в корзине.
Чтобы проверить свою корзину, достаточно дважды щелкнуть по значку "Корзина" на рабочем столе или открыть ее через проводник (в Windows) или Finder (в macOS). В корзине вы увидите список всех файлов и папок, которые вы удалите в последнее время, а также даты их удаления.
Один из способов восстановить файл из корзины - щелкнуть правой кнопкой мыши (или дважды щелкнуть на файле) и выбрать опцию "Восстановить" (или перетащить его на рабочий стол или в другую папку).
Однако, прежде чем восстанавливать файл, стоит задуматься, почему вы его удалили. Если вы активно используете свой компьютер и удаление файла было вашим намеренным решением, то возможно, его восстановление не требуется.
Если файлы, которые вы ищете, не находятся в корзине, возможно, вы их удалили недавно и они все еще могут быть в папке "Временные файлы" или "Загрузки". Эти папки находятся в основной структуре вашей операционной системы и могут содержать файлы, которые вы удалите. Их можно найти через проводник или Finder, а также через поиск на компьютере.
В случае, если файлы, которые вы удалили, не находятся в корзине или в других папках системы, возможно, они были удалены окончательно и не могут быть восстановлены без специальных программ восстановления данных. В этом случае, рекомендуется обратиться за помощью к специалистам или использовать специализированные программы для восстановления данных.
Итак, прежде чем начать паниковать при ответе "Эта папка пуста", сделайте первый шаг - проверьте свою корзину. Возможно, вы найдете там то, что ищете, и сможете вернуть удаленные файлы обратно в их место.
Скрытые файлы: причины и методы отображения
Одной из основных причин создания скрытых файлов является необходимость сохранения системных настроек, например, настройки приложений, настройки пользователя или информация о безопасности. Такие файлы скрыты для защиты от случайного изменения или удаления пользователем, что может негативно сказаться на работе операционной системы или приложений.
Существует несколько способов отображения скрытых файлов в файловом менеджере. Наиболее распространенным методом является активация опции "Отображение скрытых файлов" в настройках файлового менеджера. Это позволяет видеть скрытые файлы и папки в обычном режиме работы с файловой системой.
Другим способом отображения скрытых файлов является использование терминала или командной строки. В большинстве операционных систем UNIX-подобных систем можно использовать команду "ls -a", чтобы просмотреть скрытые файлы и папки. В Windows можно использовать команду "dir /a" или активировать опцию "отображение скрытых файлов" в командной строке.
Важно помнить, что скрытые файлы могут содержать чувствительную или конфиденциальную информацию, которую не следует изменять или удалять без необходимости. При работе с файловой системой рекомендуется быть осторожным и знать, какие файлы и папки являются скрытыми.
Проблемы с драйверами: проверка и обновление

Если драйверы устройств устарели или повреждены, это может привести к некорректной работе компьютера и созданию пустых папок. В таком случае, рекомендуется проверить и обновить драйверы на компьютере.
Для проверки и обновления драйверов можно использовать специальные программы или встроенные инструменты операционной системы. Некоторые из них предлагают автоматическое обновление драйверов, а также инструкции по поводу установки, настройки и устранения возможных проблем.
Важно отметить, что при обновлении драйверов необходимо следовать официальным источникам или доверенным сайтам производителей устройств. Использование непроверенных источников может привести к установке некорректных или вредоносных программ.
Если проверка и обновление драйверов не решают проблему с пустой папкой, возможно, причина кроется в других аспектах операционной системы или наличии ошибок в самом приложении или программе. В таком случае, рекомендуется обратиться к специалистам или поддержке операционной системы для получения дополнительной помощи.
Вирусы и вредоносное ПО: защита важных файлов
Вирусы и вредоносное ПО могут проникать в ваш компьютер различными способами, такими как открытие зараженных писем или веб-страниц, скачивание файлов из ненадежных источников или использование зараженных носителей информации. После заражения они могут скомпрометировать и уничтожить важные для вас файлы.
Чтобы защитить свои важные файлы от вредоносного ПО, важно следовать некоторым рекомендациям:
1. Установите антивирусное программное обеспечение и регулярно обновляйте его. Это поможет обнаружить и блокировать вирусы и вредоносное ПО.
2. Не открывайте подозрительные письма или веб-страницы. Будьте осторожны при скачивании файлов из ненадежных источников.
3. Регулярно делайте резервные копии важных файлов. Если ваш компьютер заражен вирусом, вы сможете восстановить свои файлы с помощью резервных копий.
4. Не используйте одну и ту же пару логин-пароль для разных сайтов и сервисов. Используйте сложные пароли и регулярно их меняйте.
5. Устанавливайте обновления операционной системы и приложений. Обновления помогают закрыть уязвимости, которые могут быть использованы злоумышленниками для заражения вашего компьютера.
Соблюдение этих простых рекомендаций поможет вам защитить важные файлы от вирусов и вредоносного программного обеспечения и сохранить ценную информацию.
Проблемы с файловой системой: восстановление и проверка ошибок
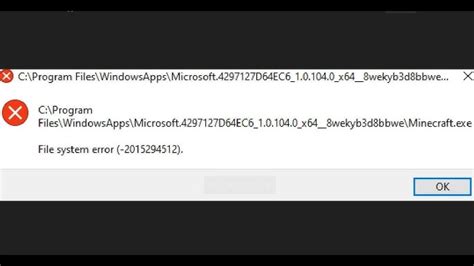
При работе с компьютером возникают ситуации, когда пользователь сталкивается с проблемами в файловой системе. Одна из таких проблем может быть сообщение "Эта папка пуста", хотя в действительности в ней есть файлы и папки. В таком случае возникает необходимость восстановления и проверки ошибок в файловой системе.
Проблемы с файловой системой могут возникать по разным причинам, таким как повреждение диска, ошибка чтения/записи, некорректное отключение компьютера и другие. В результате возникают ошибки в файловой системе, которые могут приводить к проблемам с доступом к файлам и папкам.
Для восстановления и проверки ошибок в файловой системе можно использовать различные инструменты. Один из таких инструментов - встроенная утилита системы Windows - "Проверка диска". Эта утилита позволяет сканировать диск на наличие ошибок и исправлять их.
Для запуска утилиты "Проверка диска" необходимо открыть проводник, выбрать диск с проблемой, щелкнуть правой кнопкой мыши на его значке, выбрать "Свойства" в контекстном меню, затем перейти на вкладку "Сервис" и нажать на кнопку "Проверка". В открывшемся окне можно выбрать опцию "Автоматическое исправление ошибок файла системы" и запустить процесс проверки и восстановления файловой системы.
Если встроенная утилита "Проверка диска" не решает проблемы, существуют и другие инструменты, которые можно использовать для восстановления и проверки файловой системы, например, сторонние программы или команды в командной строке.
В любом случае, перед запуском процесса восстановления и проверки ошибок в файловой системе, следует создать резервные копии важных данных, чтобы минимизировать потерю информации. Также рекомендуется периодически выполнять проверку диска и восстановление файловой системы, чтобы избежать возникновения серьезных проблем в будущем.
Ошибка в пути: точное указание местоположения
Когда вы видите сообщение "Эта папка пуста", возможно, вы столкнулись с ошибкой в пути или указали не правильное местоположение. При обращении к файловой системе компьютера, вам необходимо указывать точный путь к папке или файлу.
Ошибки в пути могут возникать по разным причинам. Возможно, вы случайно допустили опечатку в названии папки или указали неправильный символ. Также, если вы переместили папку или файл после последнего обращения к нему, путь может быть изменен.
Чтобы исправить ошибку в пути, вам необходимо проверить правильность написания пути и убедиться, что он указывает на существующее местоположение. Если путь включает имя файла, проверьте, что имя файла указано без опечаток и с правильным расширением.
Исправление ошибки в пути обычно приводит к успешному открытию папки или файла, и вы больше не увидите сообщение "Эта папка пуста".








