DNS сервер - это важное звено в сетевой инфраструктуре, которое отвечает за преобразование доменных имен в IP-адреса. Он позволяет пользователям безопасно и удобно достигать необходимых веб-ресурсов. Однако, иногда возникают проблемы с доступностью DNS сервера, что может помешать использованию интернета. В этой статье мы рассмотрим несколько полезных советов и рекомендаций, которые помогут вам решить эту проблему.
Первым шагом в решении проблемы с недоступностью DNS сервера является проверка соединения с интернетом. Убедитесь, что ваше устройство подключено к сети и имеет стабильное соединение. Попробуйте перезагрузить роутер или модем, чтобы обновить настройки сети.
Если проблема не устранена, то возможно DNS серверы, указанные провайдером по умолчанию, недоступны или работают некорректно. В таком случае, рекомендуется задать альтернативные DNS серверы, которые вам известны. Например, популярными альтернативами являются публичные DNS серверы Google (8.8.8.8 и 8.8.4.4) или Cloudflare (1.1.1.1 и 1.0.0.1). Изменить DNS серверы можно в сетевых настройках вашего устройства или в настройках роутера.
Совет: Перед изменением настроек DNS сервера рекомендуется записать текущие настройки, чтобы в случае необходимости можно было их восстановить.
Если настройка альтернативных DNS серверов не помогла, то возможно проблема в вашем брандмауэре или антивирусном программном обеспечении. Для проверки этого можно временно отключить брандмауэр или антивирус и проверить доступность DNS сервера.
Если ничто из вышеперечисленного не помогло, то проблема может быть связана с устройством DNS сервера или сетевой инфраструктурой провайдера. В этом случае, рекомендуется обратиться в техническую поддержку провайдера или специалистам по сетевым технологиям для дальнейшего решения проблемы.
Проверьте подключение к интернету
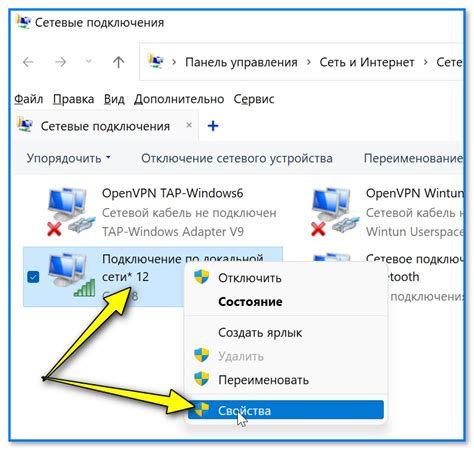
Для этого вы можете:
- Просканировать доступные Wi-Fi сети и убедиться, что вы подключены к правильной сети;
- Проверить физическое соединение сетевых кабелей, если вы используете проводное подключение;
- Попробовать открыть любой веб-сайт или приложение, чтобы удостовериться, что ваше устройство получает доступ к интернету.
Если вы обнаружили проблемы с подключением к интернету, вам может потребоваться связаться с вашим интернет-провайдером для устранения этих проблем. Если же ваше подключение работает исправно, приступайте к следующему шагу.
Перезагрузите маршрутизатор и модем
Перезагружать маршрутизатор и модем можно следующим образом:
Шаг 1: Отключите питание маршрутизатора и модема, обычно для этого нужно нажать кнопку "выключить" на задней панели оборудования или просто отсоединить их от электрической розетки. | Шаг 2: Подождите примерно 30 секунд, чтобы устройства полностью выключились. | Шаг 3: Подключите питание к маршрутизатору и модему, включите их, нажав на кнопку "включить" или подключив к электрической розетке. |
После перезагрузки маршрутизатора и модема подождите некоторое время, чтобы они полностью загрузились и установили соединение с вашим провайдером интернета. Затем проверьте работоспособность DNS-сервера, попробовав открыть веб-страницу или выполнить поиск в Интернете.
Используйте альтернативный DNS сервер
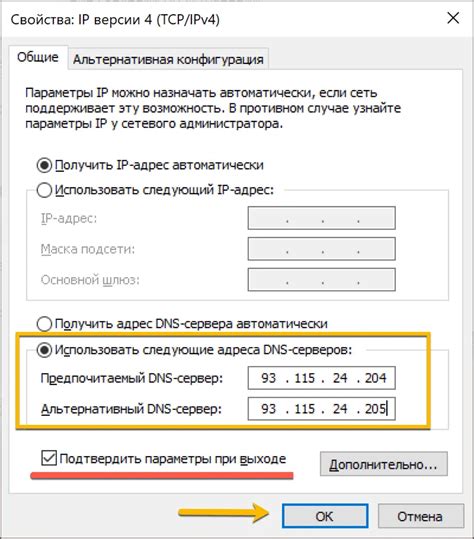
Если ваш основной DNS сервер недоступен, вы можете попробовать использовать альтернативный DNS сервер. Это может помочь восстановить доступ к интернету и решить проблему с недоступностью DNS.
Альтернативные DNS серверы предоставляют такие же услуги, как и обычные DNS серверы, но работают на других IP-адресах. Вам нужно будет изменить настройки своего интернет-подключения или настроить роутер для использования альтернативного DNS сервера.
Существует множество публичных альтернативных DNS серверов, которые можно использовать бесплатно. Некоторые из них включают:
- Google Public DNS: IP-адреса 8.8.8.8 и 8.8.4.4
- OpenDNS: IP-адреса 208.67.222.222 и 208.67.220.220
- Cloudflare DNS: IP-адреса 1.1.1.1 и 1.0.0.1
Чтобы использовать альтернативный DNS сервер на Windows, выполните следующие шаги:
- Нажмите правой кнопкой мыши на значок сети в панели задач и выберите "Центр управления сетями и общим доступом".
- Щелкните правой кнопкой мыши на активном подключении и выберите "Свойства".
- Выберите "Интернет-протокол версии 4 (TCP/IPv4)" и нажмите на кнопку "Свойства".
- Выберите "Использовать следующие адреса DNS-серверов" и введите IP-адреса альтернативного DNS сервера.
- Нажмите "ОК" и "Закрыть", чтобы сохранить настройки.
После этого ваш компьютер будет использовать альтернативный DNS сервер для получения информации о доменах. Если это поможет вам восстановить доступ к интернету, возможно, проблема заключается в недоступности вашего основного DNS сервера.
Учтите, что использование альтернативного DNS сервера может изменить скорость и безопасность вашего интернет-подключения. Выберите надежные и проверенные DNS серверы, чтобы избежать возможных проблем. Если проблема с недоступным DNS сервером сохраняется, вам следует обратиться к своему интернет-провайдеру или системному администратору для получения дополнительной помощи.
Очистите кэш DNS
Очистка кэша DNS может помочь в решении проблем с доступом к DNS серверу. Кэш DNS содержит информацию о предыдущих запросах к DNS серверу, и иногда эта информация может устареть или стать некорректной.
Чтобы очистить кэш DNS, выполните следующие шаги:
Шаг 1: | Откройте командную строку. Для этого нажмите клавиши Windows + R, введите cmd и нажмите Enter. |
Шаг 2: | В командной строке введите команду |
Шаг 3: | Подождите несколько секунд, пока кэш DNS будет очищен. |
Шаг 4: | Закройте командную строку. |
После выполнения этих шагов кэш DNS будет полностью очищен. Попробуйте снова обратиться к DNS серверу и проверьте, решилась ли проблема с его доступностью.
Проверьте конфигурацию сетевого адаптера
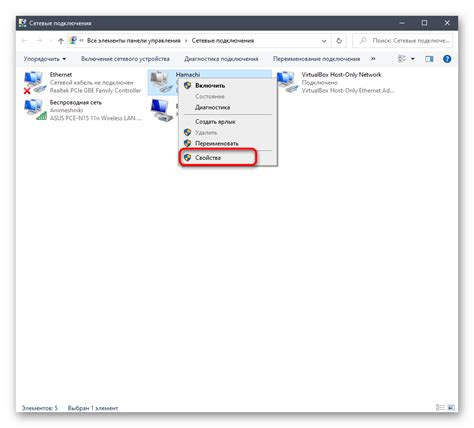
Если у вас возникла проблема с доступом к DNS серверу, важно проверить конфигурацию сетевого адаптера. Вот несколько шагов, которые могут помочь решить данную проблему:
- Убедитесь, что сетевой адаптер правильно подключен к компьютеру и включен.
- Проверьте, что все кабели и провода надежно соединены.
- Откройте настройки сетевого адаптера и убедитесь, что они правильно сконфигурированы.
- Проверьте DNS-серверы, указанные в настройках сетевого адаптера. Убедитесь, что они верные и доступны.
- Если вы используете статическую конфигурацию IP-адреса, убедитесь, что все данные, включая IP-адрес, маску подсети и адрес DNS-сервера, указаны правильно.
- Если вы используете динамическую конфигурацию IP-адреса (DHCP), попробуйте перезагрузить сетевой адаптер или переустановить драйверы.
- Проверьте наличие конфликтов IP-адресов в вашей сети. Убедитесь, что никакие другие устройства не используют такой же IP-адрес.
- Возможно, стоит попробовать обновить или сбросить настройки сетевого адаптера.
Если после выполнения всех этих шагов проблема с DNS-сервером остается, возможно, проблема кроется не в вашем сетевом адаптере, а в самом DNS-сервере или в вашем провайдере интернета. В таком случае, лучше обратиться за помощью к специалисту или провайдеру услуг.
Отключите временно антивирусное программное обеспечение
Если у вас возникли проблемы с доступом к DNS-серверу, одной из возможных причин может стать конфликт антивирусного программного обеспечения с сетевыми настройками.
Антивирусные программы могут блокировать доступ к DNS-серверу, определяемому как потенциально опасный источник информации. В таком случае, отключение антивирусного ПО может помочь восстановить соединение с сервером и устранить проблему.
Чтобы временно отключить антивирусное программное обеспечение, вам может потребоваться открыть его настройки и найти соответствующую опцию. Обычно она находится в разделе настроек или есть возможность временно отключить антивирусное ПО через системный лоток.
Не забудьте включить антивирусное программное обеспечение обратно после проверки доступа к DNS-серверу. Защита вашей системы от вредоносных программ очень важна, поэтому не рекомендуется оставлять антивирусную программу отключенной надолго.
Убедитесь, что DNS сервер указан правильно

Если DNS сервер указан неправильно, ваш компьютер не сможет найти необходимый IP-адрес для доступа к сайту или ресурсу. В результате вы можете столкнуться с ошибкой "DNS сервер недоступен".
Для проверки и изменения настроек DNS сервера на компьютере с Windows можно использовать следующие шаги:
- Откройте меню "Пуск" и выберите "Панель управления".
- Выберите "Сеть и интернет" и перейдите в раздел "Центр управления сетями и общим доступом".
- На левой панели выберите "Изменение параметров адаптера".
- Найдите подключение, которое у вас активно (обычно это "Подключение к локальной сети" или "Wi-Fi") и нажмите правой кнопкой мыши на него, выбрав "Свойства".
- В появившемся окне выберите "Протокол интернета версии 4 (TCP/IPv4)" и нажмите кнопку "Свойства".
- Убедитесь, что в разделе "Использовать следующий DNS-сервер" указана правильная адресация DNS сервера. Можно воспользоваться предоставленными серверами от вашего интернет-провайдера или указать публичные DNS серверы, такие как Google DNS (8.8.8.8 и 8.8.4.4).
- Нажмите кнопку "ОК", чтобы сохранить изменения.
После внесения изменений в настройки DNS сервера попробуйте обновить страницу веб-браузера или перезапустите компьютер, чтобы убедиться, что проблема с недоступностью DNS сервера была успешно решена.
Проверьте наличие вредоносных программ
Если DNS сервер недоступен, одной из возможных причин может быть заражение вашего компьютера вредоносной программой. Рекомендуется выполнить следующие шаги для проверки наличия вирусов или других вредоносных программ:
- Обновите и запустите антивирусное программное обеспечение на вашем компьютере. Проведите полное сканирование системы, чтобы обнаружить и удалить вредоносные программы.
- Убедитесь, что антивирусное программное обеспечение на вашем компьютере обновлено до последней версии. Регулярно проверяйте наличие обновлений и устанавливайте их при необходимости.
- Используйте дополнительные анти-вредоносные программы для дополнительной защиты компьютера.
- Проверьте загрузку и отправку данных на вашем компьютере. Подозрительный трафик или непрошенная активность могут указывать на наличие вредоносной программы.
- Переустановите операционную систему, если другие методы не помогли выявить и удалить вредоносные программы.
Проверка наличия вредоносных программ и правильная обработка их обнаружения позволит повысить безопасность вашего компьютера и решить проблему с недоступностью DNS сервера.
Проведите сброс TCP/IP стека
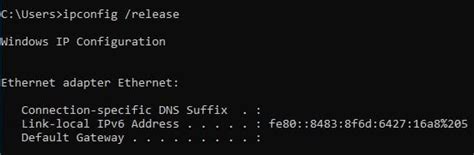
Если ваш DNS сервер недоступен, одной из возможных причин может быть неисправность в TCP/IP стеке. В этом случае, проведение сброса данного стека может решить проблему. Для этого выполните следующие действия:
- Откройте командную строку с правами администратора.
- Наберите команду
netsh int ip resetи нажмите клавишу Enter. - Дождитесь завершения процесса сброса.
- После окончания сброса, перезагрузите компьютер, чтобы изменения вступили в силу.
После перезагрузки проверьте доступность DNS сервера. В большинстве случаев, сброс TCP/IP стека позволяет исправить ошибки, связанные с недоступностью DNS сервера.
Обратитесь в техническую поддержку вашего провайдера
Если все предыдущие методы не помогли восстановить доступ к DNS серверу, возможно вам понадобится помощь специалистов. В этом случае, наилучшим решением будет обратиться в техническую поддержку вашего интернет-провайдера.
Техническая поддержка провайдера обычно имеет все необходимые инструменты и знания, чтобы помочь вам решить проблему с DNS сервером. Они смогут оценить состояние вашего подключения к интернету и провести соответствующие диагностики, чтобы выявить и исправить возможные проблемы с DNS сервером.
Обратившись в техническую поддержку провайдера, важно предоставить им максимально точную информацию о проблеме, а также о том, какие методы вы уже попробовали для ее решения. Это поможет им более эффективно и быстро решить вашу проблему.
Также, не забудьте уточнить контактные данные для связи с технической поддержкой провайдера, такие как номер телефона или адрес электронной почты. Это позволит вам связаться с ними в случае дальнейших вопросов или возникновения проблем в будущем.








