Когда вы пользуетесь интернетом, ваш компьютер использует сложную систему подключения к сайтам и сервисам. Один из важных компонентов этой системы - DNS сервер. DNS сервер (Domain Name System) преобразует доменные имена, такие как "google.com", в IP-адреса, которые используются компьютерами для связи друг с другом в сети.
Однако, иногда при попытке подключиться к сайту или сервису вы можете столкнуться с ошибкой "DNS сервер не отвечает". Это означает, что ваш компьютер не может получить IP-адрес от DNS сервера и, следовательно, не может установить соединение с нужным вам ресурсом. Это может произойти по разным причинам, включая проблемы со связью, неправильные настройки или неполадки на сервере.
Чтобы исправить проблему с DNS сервером в Windows, вы можете попробовать несколько методов. Сперва, проверьте своё подключение к интернету и убедитесь, что связь работает исправно. Если проблема сохраняется, попробуйте перезагрузить ваш маршрутизатор и компьютер. Если это не помогает, вы можете временно изменить настройки DNS сервера на другой публичный DNS, такой как Google Public DNS или OpenDNS. Также, вы можете проверить настройки DNS сервера в Windows и убедиться, что они заданы правильно. Если все эти методы не помогают, возможно, проблема лежит на стороне вашего интернет-провайдера, и вам следует обратиться к их технической поддержке.
Что значит "DNS сервер не отвечает"?

Сообщение "DNS сервер не отвечает" означает, что компьютер не может установить соединение с сервером DNS (Domain Name System). DNS служит для преобразования доменного имени, например, www.example.com, в IP-адрес компьютера, который хостит этот домен.
Когда DNS сервер не отвечает, пользователь может столкнуться с проблемами при открытии веб-страниц, отправке или получении электронной почты и другими сетевыми операциями. Это может произойти по нескольким причинам, включая неправильную конфигурацию сети, неполадки DNS сервера или проблемы с интернет-соединением.
Чтобы исправить проблему с DNS сервером, можно предпринять несколько действий. Вот некоторые из них:
1. Перезагрузите маршрутизатор и компьютер. |
Если проблема с DNS сервером возникает только на одном устройстве, попробуйте перезагрузить как маршрутизатор, так и компьютер. Это может помочь восстановить соединение с DNS сервером. |
2. Установите альтернативный DNS сервер. |
Попробуйте настроить ваше устройство для использования альтернативного DNS сервера. Вы можете использовать публичные DNS сервера, такие как Google Public DNS или OpenDNS. |
3. Проверьте настройки сетевого адаптера. |
Убедитесь, что настройки сетевого адаптера правильно сконфигурированы. Проверьте DNS сервер и убедитесь, что он настроен правильно. |
4. Проверьте наличие антивирусного ПО или брандмауэра. |
Антивирусное ПО или брандмауэры могут блокировать соединение с DNS сервером. Убедитесь, что они не блокируют доступ к DNS серверу и, если необходимо, настройте их правильно. |
Если перечисленные выше шаги не помогли решить проблему, возможно, следует обратиться к вашему интернет-провайдеру для получения дополнительной помощи и поддержки.
Краткое описание проблемы
Проблема "DNS сервер не отвечает" означает, что компьютер не может установить связь с DNS-сервером, который отвечает за преобразование доменных имен в IP-адреса. Это может приводить к невозможности доступа к веб-сайтам и другим интернет-ресурсам.
Причины возникновения этой проблемы могут быть различными, включая ошибки конфигурации сетевых настроек, проблемы с работоспособностью DNS-сервера или нестабильное интернет-соединение.
Для исправления проблемы "DNS сервер не отвечает" можно попробовать несколько решений, включая проверку правильности настроек сети, перезагрузку маршрутизатора и компьютера, сброс кэша DNS и изменение DNS-серверов на более надежные. В большинстве случаев, одно из этих решений помогает восстановить работу интернета.
Если проблема продолжает возникать, необходимо связаться с провайдером интернет-соединения или администратором сети для дополнительной помощи и диагностики проблемы.
Что такое DNS сервер?

Когда вы вводите URL в веб-браузере, он отправляет запрос на DNS сервер, чтобы определить соответствующий IP-адрес для данного доменного имени. DNS сервер проверяет свою базу данных и возвращает IP-адрес обратно в браузер. Затем браузер использует этот IP-адрес для установления соединения с сервером, хранящим веб-страницу, которую вы хотите посетить.
DNS серверы работают на основе иерархической структуры, где каждый домен имеет своего "родителя" и может иметь несколько "детей". Каждый уровень иерархии DNS серверов отвечает за определенную часть доменного имени. Эта структура позволяет эффективно обрабатывать миллионы запросов и поддерживать работу Интернета в целом.
Если DNS сервер не отвечает, это может приводить к проблемам с доступом к веб-сайтам или другим сетевым ресурсам. В таких случаях возможны проблемы с вашим интернет-подключением, настройками DNS или самим DNS сервером. Для исправления проблем с DNS сервером в Windows существуют различные методы, включая проверку интернет-подключения, сброс настроек DNS и использование альтернативных DNS серверов.
Причины возникновения проблемы
Проблема "DNS сервер не отвечает" может возникать по нескольким причинам:
Неправильные настройки DNS: Если настройки DNS сервера на вашем компьютере или маршрутизаторе указаны неправильно, ваш компьютер не сможет найти правильный IP-адрес для запрошенного вами домена.
Проблемы с интернет-подключением: Если у вас возникли проблемы с вашим интернет-провайдером или маршрутизатором, ваш компьютер может не иметь доступа к DNS серверам и, следовательно, не сможет получить правильный IP-адрес.
Проблемы с DNS сервером: Возможно, DNS сервер, который вы используете, не функционирует должным образом или недоступен. Это может произойти из-за проблем на стороне сервера или неполадок в вашей сети.
Вредоносное программное обеспечение: Вредоносные программы, такие как вирусы или шпионское ПО, могут изменять DNS настройки на вашем компьютере без вашего согласия, что может привести к проблемам с DNS.
Используя общие рекомендации и проводя диагностику, можно определить и исправить причину проблемы с "DNS сервером не отвечает" на вашем компьютере в Windows.
Какие проблемы может вызывать отсутствие доступа к DNS серверу?

Отсутствие доступа к DNS серверу может стать причиной различных проблем и замедлений в работе компьютера или сети. Ниже перечислены основные проблемы, которые могут возникнуть при отсутствии доступа к DNS серверу:
- Невозможность открытия веб-страниц. Когда компьютер не может получить IP-адрес для запрошенного домена, браузер не может открыть веб-страницу.
- Проблемы с электронной почтой. Если DNS сервер недоступен, то электронный клиент не сможет найти сервер электронной почты для отправки и получения писем.
- Долгое время загрузки веб-страниц. В случае отсутствия доступа к DNS серверу, компьютер может замедлить загрузку веб-страниц, так как он не может получить IP-адреса для всех ресурсов на странице.
- Проблемы с доступом к сетевым ресурсам. Если DNS сервер недоступен, компьютер не сможет получить IP-адреса для доступа к сетевым ресурсам, таким как сетевые принтеры или общий доступ к папкам.
- Проблема с обновлением программ. Некоторые программы требуют доступа к DNS серверу для обновления своих версий, и если этот доступ отсутствует, обновление программ может быть затруднено или невозможно.
В случае возникновения проблем с доступом к DNS серверу, необходимо проверить подключение к интернету, настройки сетевого подключения и настройки DNS сервера. В большинстве случаев, проблемы с DNS можно решить путем изменения настроек или замены DNS сервера на более стабильный и надежный.
Как исправить проблему "DNS сервер не отвечает" в Windows?
Шаг 1: Перезагрузите маршрутизатор и компьютер
Перезагрузка маршрутизатора и компьютера может решить временные проблемы с сетью. Часто простое включение и выключение устройств помогает восстановить подключение к DNS серверу.
Шаг 2: Отключите и включите сетевое подключение
Если перезагрузка не помогла, попробуйте отключить и включить сетевое подключение на компьютере. Чтобы это сделать, откройте "Панель управления", выберите "Сеть и интернет", затем "Центр управления сетью и общим доступом". Нажмите правой кнопкой мыши на активное сетевое подключение и выберите "Отключить". После этого выберите "Включить".
Шаг 3: Измените DNS сервер вручную
Если перезагрузка и переподключение не помогли, вы можете попробовать изменить DNS сервер вручную. Для этого снова откройте "Панель управления", выберите "Сеть и интернет", затем "Центр управления сетью и общим доступом". Нажмите правой кнопкой мыши на активное сетевое подключение и выберите "Свойства". Далее выберите протокол IPv4 и нажмите "Свойства".
В открывшемся окне выберите "Использовать следующий адрес DNS сервера". В поле "Предпочитаемый DNS сервер" введите адрес DNS сервера, предоставленный вашим интернет-провайдером. В поле "Альтернативный DNS сервер" оставьте его пустым или введите другой адрес DNS сервера, если у вас есть такая информация. Затем нажмите "OK", чтобы сохранить изменения.
Шаг 4: Сбросьте настройки TCP/IP
Если все остальные методы не работают, вы можете попробовать сбросить настройки TCP/IP. Для этого откройте командную строку с правами администратора и введите следующую команду: "netsh int ip reset". После выполнения этой команды перезагрузите компьютер и проверьте, исправилась ли проблема.
Шаг 5: Обратитесь к провайдеру интернет-услуг
Если ничего из вышеперечисленного не помогло, возможно, проблема связана с вашим провайдером интернет-услуг. В этом случае рекомендуется обратиться в службу поддержки провайдера для получения дополнительной помощи и решения проблемы.
Все эти шаги могут помочь исправить проблему "DNS сервер не отвечает" в Windows и восстановить нормальное подключение к интернету.
Примечание: перед началом внесения изменений в настройки компьютера рекомендуется создать точку восстановления системы, чтобы в случае проблемы можно было вернуть настройки к исходному состоянию.
Способы проверки соединения с DNS сервером
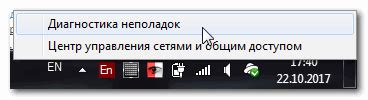
Если у вас возникла проблема с подключением к DNS серверу, важно проверить состояние соединения, чтобы выявить и устранить неполадки. Вот несколько способов проверки соединения с DNS сервером:
- Проверка с помощью командной строки: В Windows можно использовать команду
pingдля проверки связи с DNS сервером. Откройте командную строку, введитеping DNS-адреси нажмите Enter. Если сервер работает нормально, вы увидите ответы с указанием времени отклика. - Использование онлайн-сервисов: Существуют онлайн-сервисы, которые позволяют проверить соединение с DNS сервером. Вам нужно просто ввести адрес DNS сервера или доменное имя и нажать кнопку "Проверить". Эти сервисы могут предоставить подробную информацию о состоянии сервера и его доступности.
- Использование сетевых инструментов: В операционной системе Windows есть набор сетевых инструментов, таких как "Проводник" или "Сетевой монитор ресурсов". Они могут помочь вам мониторить сетевое соединение и выявлять проблемы с DNS сервером.
- Настройка DNS сервера вручную: В некоторых случаях проблему можно решить, настроив DNS сервер вручную. Для этого вам нужно будет изменить настройки сетевого адаптера, указав нужные DNS адреса. Обычно это делается в разделе "Свойства сетевого подключения".
- Перезагрузка роутера и модема: Иногда проблема с DNS сервером может быть связана с роутером или модемом. Попробуйте перезагрузить эти устройства и проверьте соединение еще раз.
Если не удалось установить соединение с DNS сервером, обратитесь к своему интернет-провайдеру или системному администратору, чтобы получить дополнительную помощь.
Как настроить DNS серверы в Windows?
Для начала откройте "Центр управления сетями и общим доступом". Чтобы это сделать, нажмите правой кнопкой мыши на значок сети в системном трее и выберите соответствующий пункт. Или вы можете найти эту опцию в "Панели управления".
Далее выберите активное сетевое подключение и нажмите на него правой кнопкой мыши. В контекстном меню выберите "Свойства".
В открывшемся окне появится список доступных компонентов сетевого подключения. Найдите и выберите "Протокол интернета версии 4 (TCP/IPv4)" и нажмите на кнопку "Свойства".
В открывшемся окне выберите "Использовать следующие адреса DNS-серверов". Введите адреса DNS-серверов, которые вы хотите использовать. Рекомендуется использовать сервера, предоставляемые вашим интернет-провайдером или публичные DNS-серверы, такие как 8.8.8.8 или 1.1.1.1.
После того как вы ввели адреса DNS-серверов, нажмите "ОК", чтобы сохранить изменения.
После этого DNS серверы должны быть настроены в вашей операционной системе Windows. Если проблемы с подключением к интернету продолжаются, рекомендуется перезагрузить компьютер или проверить настройки сетевого подключения с вашим интернет-провайдером.
Не помогло? Дополнительные меры по устранению проблемы

Если вы все еще сталкиваетесь с проблемой "DNS сервер не отвечает" после применения вышеуказанных решений, рекомендуется попробовать следующие меры:
1. Перезапустите маршрутизатор и модем:
Иногда проблема может быть связана с самими устройствами, поэтому попробуйте перезапустить маршрутизатор и модем. Для этого отключите их от источника питания, подождите несколько минут, а затем снова включите.
2. Отключите временно антивирусное программное обеспечение:
Иногда антивирусное программное обеспечение может блокировать нормальную работу DNS сервера. Попробуйте временно выключить антивирус и проверить, работает ли интернет соединение.
3. Измените DNS сервер вручную:
Вы можете попробовать изменить DNS сервер вручную, используя публичные DNS серверы, такие как комания Google (8.8.8.8 и 8.8.4.4) или OpenDNS (208.67.222.222 и 208.67.220.220). Чтобы изменить DNS сервер в Windows, выполните следующие действия:
- Нажмите правой кнопкой мыши на значок соединения с интернетом в панели задач и выберите "Центр управления сетями и общим доступом".
- Выберите ваше активное сетевое подключение и нажмите правой кнопкой мыши на него.
- В контекстном меню выберите "Свойства".
- В окне "Свойства сетевого подключения" выберите "Интернет протокол версии 4 (TCP/IPv4)" и нажмите на кнопку "Свойства".
- Выберите "Использовать следующие DNS-серверы" и введите адреса публичных DNS серверов Google или OpenDNS.
- Нажмите "ОК", чтобы сохранить изменения.
Примечание: Изменение DNS сервера может снизить скорость загрузки страниц и возможно вызвать некоторые проблемы в некоторых редких случаях. Если вы не знаете, что делаете, рекомендуется использовать автоматическую настройку DNS сервера.
4. Обратитесь к вашему интернет-провайдеру:
Если ничто из вышеуказанного не помогло решить проблему, вам может потребоваться связаться с вашим интернет-провайдером. Возможно, проблема связана с их DNS серверами или сетевой инфраструктурой, и они смогут помочь вам устранить проблему.
Попробуйте применить эти меры и проверить, решат ли они проблему с "DNS сервером не отвечает" в вашей системе. Если ни одна из этих мер не сработала, возможно, проблема связана с другими аспектами вашей системы или сетевой конфигурацией, и вам потребуется обратиться за помощью к специалисту.








