В современном мире мы все сталкиваемся с проблемой нехватки свободного места на наших компьютерах. Причем чаще всего оно становится особенно заметным на системном диске, который заполняется различными файлами и программами. Иногда в таких случаях происходит настоящий хаос в системе, и диск теряет свою производительность.
В Windows 10 многие пользователи столкнулись с тем, что обычные инструменты очистки диска не могут эффективно решить проблему. Довольно часто на диске оказываются файлы, названия которых непонятны и помечены как "важные для системы". Они занимают большое количество места и нередко становятся причиной замедления работы компьютера.
Если и у вас возникла подобная проблема, не отчаивайтесь! В этой статье мы подробно рассмотрим, как очистить заполненный непонятными файлами диск в Windows 10, не нанося при этом вреда системе. Вооружившись нашими рекомендациями и инструкциями, вы сможете вернуть своему компьютеру максимальную производительность и освободить место на диске для важных данных.
Проблемы заполненного диска в Windows 10
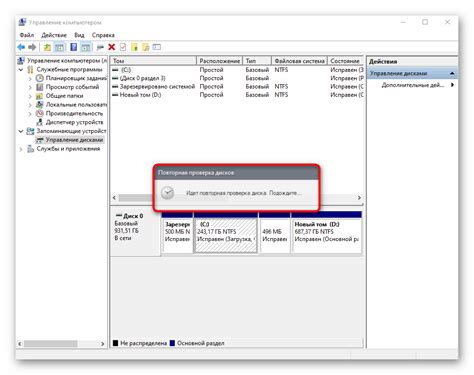
Заполненный диск в операционной системе Windows 10 может стать причиной различных проблем и замедлить работу компьютера. Недостаточное свободное пространство на диске может привести к нестабильной работе системы, возникновению ошибок и сбоев. Поэтому важно знать, как очистить заполненный диск от непонятных файлов.
Один из способов определить, какие файлы занимают больше всего места на диске, - использовать стандартный инструмент "Диспетчер задач". В нем можно просмотреть размер файлов и удалить ненужные или большие по размеру файлы. Также можно воспользоваться встроенной утилитой "Очистка диска", которая позволяет удалить временные файлы и системные обновления.
Если использование стандартных инструментов не дает желаемых результатов, можно воспользоваться специальными программами для очистки диска. Некоторые из них предоставляют возможность не только удалить непонятные файлы, но и оптимизировать работу компьютера в целом. Такие программы могут выполнить сканирование диска, выявить и удалить файлы, которые занимают больше всего места, а также провести дефрагментацию диска.
Принятие мер для очистки заполненного диска в Windows 10 позволит избежать возникновения проблем с работой операционной системы, ускорить загрузку и выполнение задач на компьютере. Регулярное проведение очистки диска позволит сохранить оптимальную производительность компьютера и предотвратить необходимость выполнять сложные операции восстановления системы.
Причины и последствия заполнения диска
Причины заполнения диска:
1. Накопление временных и кэш-файлов: При использовании компьютера временные файлы и файлы кэша накапливаются на диске, занимая драгоценное место. Это может быть связано с установкой и удалением программ, посещением веб-страниц, просмотром изображений и видео, загрузкой файлов и другой активностью на компьютере.
2. Скачивание больших файлов: Если на вашем компьютере скачиваются большие файлы, такие как фильмы, игры или программы, они могут занимать значительное место на диске и приводить к его заполнению.
3. Неправильные настройки программ: Некоторые программы могут автоматически сохранять файлы на вашем диске без вашего ведома. Без правильной настройки, эти файлы могут накапливаться и приводить к заполнению диска.
Последствия заполнения диска:
1. Ограниченное пространство хранения: Когда диск заполняется до предела, вы можете столкнуться с ограниченным пространством для сохранения новых файлов и программ. Это может привести к снижению производительности компьютера и невозможности установки новых приложений.
2. Замедление работы компьютера: Когда диск заполнен, операционная система может испытывать трудности при поиске и обработке файлов. Это может привести к замедлению работы компьютера и повышенному времени отклика.
3. Потеря файлов: Если диск полностью заполнился, то новые файлы или обновленные версии файлов могут не сохраняться, а существующие файлы могут стать испорченными или недоступными. В результате можно потерять важные данные или документы.
Как найти и удалить непонятные файлы?

Когда на вашем диске накапливаются файлы, которые вы не распознаете или не знаете, что с ними делать, может возникнуть необходимость их удалить. В данной статье мы расскажем вам о нескольких способах, которые могут помочь вам найти и удалить непонятные файлы на вашем компьютере под управлением Windows 10.
Перед тем, как приступить к процессу поиска и удаления, важно убедиться, что файлы, которые вы собираетесь удалить, действительно непонятные и не являются важными для работы вашей системы или других программ. Предварительно сделайте резервную копию своей системы или ценных файлов, чтобы избежать потери данных.
Один из способов найти непонятные файлы - это использование встроенного поиска в Windows 10. Для этого выполните следующие действия:
| 1. | Откройте проводник Windows, нажав на значок папки на панели задач или нажав комбинацию клавиш Win+E. |
| 2. | В верхнем правом углу окна проводника есть поле поиска. Введите в него ключевое слово или фразу, которая поможет вам найти непонятные файлы. |
| 3. | Нажмите клавишу Enter либо нажмите на кнопку поиска. |
| 4. | Windows начнет поиск файлов, содержащих ваше ключевое слово. В результате вы увидите список файлов, которые соответствуют вашему запросу. |
| 5. | Выберите непонятные файлы, которые вы хотите удалить, щелкнув правой кнопкой мыши на каждом из них, а затем выбрав опцию "Удалить". |
Также вы можете воспользоваться сторонними программами, специально разработанными для поиска и удаления непонятных файлов. Некоторые из них предлагают более удобный пользовательский интерфейс и расширенные функции поиска.
Не забывайте, что удаление файлов может быть необратимым процессом, поэтому будьте внимательны и осторожны при выборе файлов для удаления. Если вы не уверены, лучше проконсультируйтесь с технической поддержкой или специалистами в области информационной безопасности.
Полезные советы для очистки диска в Windows 10
В Windows 10 может накапливаться много непонятных и неиспользуемых файлов, которые занимают место на диске. Отсутствие свободного пространства может привести к замедлению работы компьютера, а иногда и к его некорректной работе. Для оптимизации и очистки диска в Windows 10 можно использовать несколько полезных советов.
1. Удаление временных файлов:
Одним из причин заполнения диска являются временные файлы. Они создаются при работе с различными программами или во время обновлений системы. Чтобы удалить временные файлы, нужно открыть Проводник, щелкнуть правой кнопкой мыши по диску C: и выбрать "Свойства". В открывшемся окне нужно выбрать "Очистка диска" и поставить галочку напротив "Временные файлы". Затем нужно нажать на кнопку "ОК" и подтвердить удаление файлов.
2. Удаление старых резервных копий системы:
Windows 10 по умолчанию создает резервные копии системы, которые занимают много места на диске. Если вам не требуется возможность восстановления системы к предыдущему состоянию, можно удалить старые резервные копии. Для этого нужно открыть "Панель управления", выбрать "Система и безопасность" и перейти в раздел "Система". На левой панели выберите "Защита системы" и выберите диск, который хотите очистить. Нажмите кнопку "Настроить" и выберите "Удалить" для удаления резервных копий.
3. Очистка корзины:
Корзина - это временное хранилище удаленных файлов. Чтобы очистить корзину, нужно найти значок «Корзина» на рабочем столе или в папке "Этот компьютер". Щелкните правой кнопкой мыши по иконке "Корзина" и выберите "Очистить корзину". Подтвердите удаление файлов.
4. Использование инструментов очистки диска:
Windows 10 также предоставляет инструменты для очистки диска. Они позволяют удалить ненужные файлы и освободить место на диске. Чтобы воспользоваться этим инструментом, нужно открыть "Панель управления", выбрать "Система и безопасность" и перейти в раздел "Административные инструменты". Затем выберите "Очистка диска" и выберите диск, который хотите очистить. Следуйте инструкциям инструмента для удаления ненужных файлов.
Следуя этим полезным советам, вы сможете освободить место на диске и улучшить работу вашего компьютера на Windows 10.








