Ассоциированные файлы — это файлы, которые связаны с определенными программами на компьютере пользователя. В простом понимании, это означает, что когда вы открываете определенный тип файла, компьютер автоматически запускает программу, связанную с этим типом файла. Таким образом, ассоциированные файлы помогают упростить работу и повысить эффективность использования программы.
Примеры ассоциированных файлов включают документы Microsoft Word, изображения в формате JPEG, аудиофайлы в формате MP3 и видеофайлы в формате MP4. Когда вы дважды щелкаете на таком файле, компьютер автоматически запускает соответствующую программу, чтобы открыть этот файл и позволяет вам редактировать, просматривать или воспроизводить его.
Управление ассоциированными файлами позволяет вам изменять программу, связанную с определенным типом файла. Например, если у вас есть две программы для просмотра изображений, вы можете выбрать, с помощью какой программы открывать изображения по умолчанию. Это полезно, если у вас установлено несколько программ, которые могут обрабатывать один и тот же тип файла, и вы хотите использовать определенную программу по умолчанию.
Примечание: Изменение ассоциированных файлов может потребовать некоторых настроек в операционной системе вашего компьютера. Разные операционные системы имеют различные способы управления ассоциированными файлами. В данной статье мы рассмотрим наиболее распространенные способы управления ассоциированными файлами в операционных системах Windows и macOS.
Что такое ассоциированные файлы?

Таким образом, ассоциированный файл определяет, какая программа будет открывать его при двойном щелчке или через контекстное меню. Например, если ассоциированный файл имеет расширение .doc, то по умолчанию он будет открываться в программе Microsoft Word.
Ассоциации файлов облегчают работу с различными типами файлов, позволяя быстро и удобно открывать и редактировать файлы в соответствующих программах.
Определение и значение
Ассоциированные файлы представляют собой файлы, которые связаны с определенным приложением или программой на компьютере. Когда пользователь открывает такой файл, операционная система автоматически запускает соответствующее приложение для его обработки.
Значение ассоциированных файлов заключается в удобстве и эффективности использования компьютера. Пользователь может легко открыть нужный файл, просто дважды щелкнув на нем, без необходимости искать подходящее приложение в списке программ.
Кроме того, ассоциируя файлы с определенными программами, пользователь может настроить предпочтительные приложения для работы с определенными типами файлов. Например, если у пользователя установлены две программы для просмотра изображений, он может выбрать одну из них как основную для открытия файлов изображений.
Управление ассоциированными файлами позволяет пользователю контролировать, какие приложения автоматически открываются для разных типов файлов. Это особенно полезно, если у пользователя установлено несколько приложений, способных работать с одним и тем же типом файлов.
Зачем нужно управлять ассоциированными файлами?

Управление ассоциированными файлами имеет несколько преимуществ:
- Выбор предпочитаемой программы. При наличии нескольких программ, способных открывать один и тот же тип файлов, можно выбрать самую удобную или более функциональную программу в качестве стандартной.
- Избегание конфликтов. Если программа, которая ранее была ассоциирована с определенным типом файлов, была удалена, может возникнуть конфликт при попытке открыть такой файл. Управление ассоциированными файлами позволяет избежать таких конфликтов и выбрать новую программу для открытия файлов этого типа.
- Удобство использования. Изменение ассоциации файлов может значительно повысить удобство использования компьютера. Например, если часто работаешь с файлами определенного типа, то назначив программу, которую предпочитаешь, в качестве стандартной, можно быстро и без лишних действий открывать эти файлы.
В итоге, управление ассоциированными файлами позволяет настроить работу компьютера под свои нужды и предпочтения, повысить удобство использования и избежать возможных конфликтов при открытии файлов.
Преимущества и примеры использования
Ассоциированные файлы позволяют определить программу или приложение, которое будет открывать выбранный тип файлов по умолчанию. Вот несколько преимуществ использования ассоциированных файлов:
Удобство: Ассоциированные файлы позволяют нам легко и быстро открывать файлы нужного типа, просто щелкая на них дважды. Нет необходимости каждый раз выбирать нужную программу для открытия файла. |
Кастомизация: Мы можем настроить свои предпочтения, выбрав программу, которую хотим использовать для каждого типа файла. Например, если мы предпочитаем читать PDF-файлы в Adobe Acrobat Reader, мы можем настроить его как основную программу для открытия PDF файлов. |
Эффективность: Использование ассоциированных файлов позволяет нам экономить время и усилия при работе с различными типами файлов. Мы можем быстро переключаться между файлами, не тратя время на выбор программы для каждого отдельного файла. |
Примеры использования ассоциированных файлов:
Открытие фотографий: Мы можем ассоциировать программу для просмотра фотографий, такую как Adobe Photoshop или Windows Photos, с файлами изображений. Это позволяет нам легко открывать и просматривать фотографии, щелкая на них дважды. |
Просмотр документов: Многие программы для просмотра документов, такие как Microsoft Word или Adobe Acrobat Reader, позволяют ассоциировать с ними различные типы документов. Мы можем выбрать, какую программу использовать для открытия файлов формата .doc, .docx, .pdf и других. |
Проигрывание аудио и видео: Мы можем ассоциировать медиаплеер, такой как Windows Media Player или VLC Media Player, с файлами аудио и видео. Это позволяет нам удобно проигрывать наши любимые песни и фильмы без необходимости каждый раз выбирать программу для их открытия. |
Как управлять ассоциированными файлами?
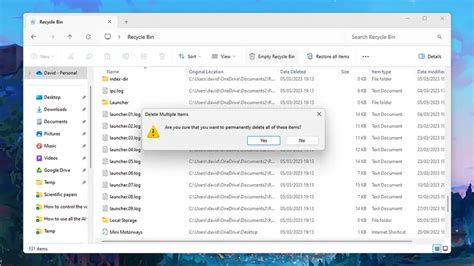
Чтобы управлять ассоциированными файлами, пользователь может воспользоваться следующими шагами:
Шаг 1: | Откройте "Параметры" в операционной системе Windows или "Настройки системы" в операционной системе macOS. |
Шаг 2: | Введите "Ассоциированные файлы" в поисковой строке "Параметры" или "Настройки системы". |
Шаг 3: | Нажмите на результат поиска, который открывает окно с настройками ассоциированных файлов. |
Шаг 4: | Найдите тип файла, для которого вы хотите изменить ассоциацию, и выберите программу по умолчанию для его открытия. |
Шаг 5: | Сохраните изменения и закройте окно настроек ассоциированных файлов. |
После выполнения этих шагов выбранная программа будет открываться автоматически при попытке открыть файлы выбранного типа.
Настройка ассоциаций в операционной системе
Настройка ассоциаций файлов в операционной системе позволяет указать программу по умолчанию для открытия определенного типа файлов. Это обеспечивает удобство и эффективность в работе, поскольку каждый раз не нужно выбирать программу для открытия файла вручную.
Вот несколько способов настроить ассоциации файлов:
- Использование панели управления операционной системы. В Windows это можно сделать следующим образом:
- Откройте панель управления, выбрав соответствующий пункт в меню "Пуск".
- Перейдите в раздел "Программы".
- Выберите пункт "Установка программы по умолчанию".
- Выберите программу для открытия определенного типа файлов.
- Использование контекстного меню файлового менеджера. В Windows это можно сделать следующим образом:
- Щелкните правой кнопкой мыши на файле нужного типа.
- Выберите пункт "Открыть с помощью".
- Выберите программу для открытия файла из списка или выберите "Другая программа", чтобы указать программу вручную.
- Поставьте галочку на пункте "Использовать для всех файлов данного типа", чтобы установить программу по умолчанию.
- Использование реестра. Этот способ требует определенных знаний и может быть опасен, поэтому не рекомендуется неопытным пользователям. Ошибки в реестре могут привести к неправильной работе операционной системы.
- Откройте редактор реестра, запустив команду "regedit" в меню "Пуск".
- Перейдите в раздел "HKEY_CLASSES_ROOT".
- Найдите расширение файла, которое вы хотите изменить, и выберите его.
- Измените значение ключа "Default" на имя программы по умолчанию.
Необходимость настройки ассоциаций файлов может возникнуть при установке новых программ или при изменении предпочтений пользователя. Благодаря настройкам ассоциаций файлов можно легко и быстро открывать нужные документы с помощью желаемой программы.
Изменение ассоциаций для конкретных программ
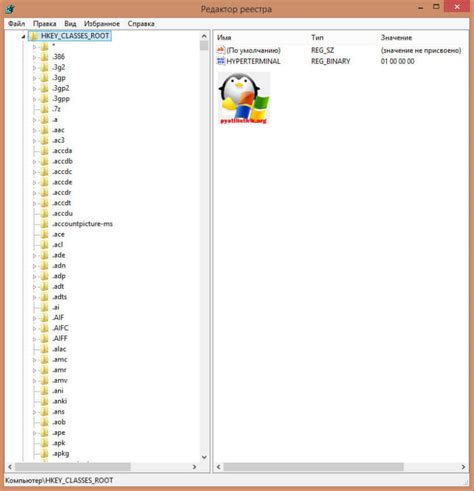
Ассоциированные файлы в операционной системе Windows определяют, какие программы будут открываться по умолчанию при нажатии на определенный тип файла. Однако иногда может возникнуть необходимость изменить ассоциацию для конкретной программы. Это может быть полезно, если вы хотите, чтобы определенный тип файлов всегда открывался в конкретной программе, а не в программе по умолчанию.
Чтобы изменить ассоциацию файла для конкретной программы, выполните следующие шаги:
- Шаг 1: Выберите файл, ассоциацию которого вы хотите изменить.
- Шаг 2: Нажмите правой кнопкой мыши на файл и выберите "Открыть с помощью" в контекстном меню.
- Шаг 3: В появившемся списке выберите программу, которой вы хотите открыть данный тип файла. Если нужной программы нет в списке, нажмите на кнопку "Другие приложения".
- Шаг 4: Если нужной программы нет в списке "Другие приложения", щелкните на кнопку "Поиск другого приложения в этом ПК".
- Шаг 5: В появившемся окне навигации найдите и выберите исполняемый файл программы, которой вы хотите открыть данный тип файла.
- Шаг 6: После выбора программы нажмите на кнопку "ОК".
После выполнения этих шагов выбранный файл будет ассоциирован с выбранной программой и будет открываться в ней по умолчанию при двойном клике на файле.
Как изменить ассоциацию для определенного типа файла?
Иногда может возникнуть необходимость изменить ассоциацию для определенного типа файла. Например, вы можете захотеть открыть файл с расширением .txt с помощью другой программы по умолчанию. В Windows это можно сделать следующим образом:
- Щелкните правой кнопкой мыши на файле с нужным типом расширения.
- Выберите в контекстном меню опцию "Открыть с помощью".
- Выберите программу, с которой вы хотите ассоциировать файл.
- Если нужной программы нет в списке, выберите пункт "Другая программа" и найдите её в файловой системе.
- Если вы хотите, чтобы выбранная программа стала программой по умолчанию для данного типа файлов, поставьте галочку возле опции "Использовать для всех файлов с расширением .расширение".
- Щелкните на кнопку "ОК", чтобы сохранить изменения ассоциации.
После выполнения этих шагов выбранная вами программа будет использоваться для открытия файлов с указанным расширением по умолчанию.
Пошаговая инструкция для Windows и macOS

Windows:
Шаг 1: Нажмите правой кнопкой мыши на файле, с которым вы хотите связать ассоциированное приложение.
Шаг 2: В открывшемся контекстном меню выберите пункт "Открыть с помощью".
Шаг 3: В появившемся списке выберите нужное вам приложение.
Шаг 4: Если нужного приложения нет в списке, выберите пункт "Выбрать приложение" и найдите его на компьютере.
Шаг 5: Поставьте галочку напротив опции "Всегда использовать выбранное приложение для открытия файлов данного типа".
Примечание: Если вам нужно изменить ассоциированное приложение для определенного типа файлов, например, для всех документов формата .docx, выполните шаги 1-5 для любого файла данного типа.
macOS:
Шаг 1: Щелкните правой кнопкой мыши на файле, который вы хотите ассоциировать с определенным приложением.
Шаг 2: В выпадающем меню выберите пункт "Показать информацию".
Шаг 3: В появившемся окне информации найдите раздел "Открыть с помощью" и откройте его, нажав стрелку вниз.
Шаг 4: В списке приложений выберите нужное вам приложение.
Шаг 5: Чтобы ассоциировать выбранное приложение с этим типом файлов, нажмите кнопку "Изменить всё".
Примечание: Если вы хотите изменить ассоциированное приложение для определенного типа файлов на macOS, выполните шаги 1-5 для любого файла данного типа.
Как восстановить ассоциацию для файла?
Ассоциация файла определяет, с какой программой нужно открывать данный файл по умолчанию. Она позволяет системе операционной системы знать, какое приложение использовать для обработки конкретного типа файлов.
Иногда может возникнуть ситуация, когда ассоциация файла была испорчена или неправильно настроена, и файл не открывается ожидаемым способом. В таких случаях необходимо восстановить ассоциацию файла. Это можно сделать следующими способами:
| Способ | Описание |
|---|---|
| 1. | Использование контекстного меню |
| 2. | Использование панели управления |
| 3. | Использование программы для управления ассоциациями файлов |
Если проблема с ассоциацией файлов возникла только для конкретного типа файлов, то первый способ является наиболее простым и быстрым. Для этого достаточно выбрать файл, нажать на него правой кнопкой мыши и выбрать нужное приложение для его открытия в контекстном меню.
Если проблема охватывает множество типов файлов, то более глобальное решение можно найти в панели управления. Здесь можно изменить ассоциацию для всех файлов определенного типа, а также настроить программы по умолчанию для открытия разных типов файлов.
Некоторые сторонние программы также предоставляют возможность управлять ассоциациями файлов. Они могут предложить более детальные настройки и больше возможностей для управления файлами.
Восстановление ассоциации файлов поможет вернуть нормальную работу с файлами и использование нужных программ для их открытия.








