Ни для кого не секрет, что компьютерные проблемы могут возникнуть в самый неудобный момент. Кажется, что все идет гладко, а вдруг компьютер перестает отвечать? В такой ситуации многие начинают паниковать. Однако не стоит сразу бежать в сервисный центр или звонить на поддержку. Зачастую, причиной проблемы является несложная проблема, которую можно решить самостоятельно.
Одной из основных причин неполадок может быть обрыв электропитания. Как правило, компьютер перестает отвечать, когда отключается электричество или происходит скачок напряжения. В таком случае, достаточно проверить подключение к сети или восстановить питание и перезагрузить компьютер.
Еще одной причиной может быть перегрев компонентов. Современные компьютеры имеют мощные процессоры и графические карты, которые могут генерировать значительное количество тепла. Если система охлаждения недостаточно эффективна или забита пылью, компьютер может выйти из строя и перестать отвечать. В таком случае, необходимо очистить компьютер от пыли или обратиться к специалистам для установки более эффективной системы охлаждения.
Если компьютер не отвечает, возможно, проблема заключается в неправильной установке операционной системы. В таком случае, полезно будет переустановить ОС или обратиться к специалистам. Иногда причина кроется в неправильной работе программного обеспечения или воздействии вредоносного ПО. В таких случаях, следует обновить программы или просканировать компьютер на наличие вирусов и удалить их.
Перезагрузите компьютер
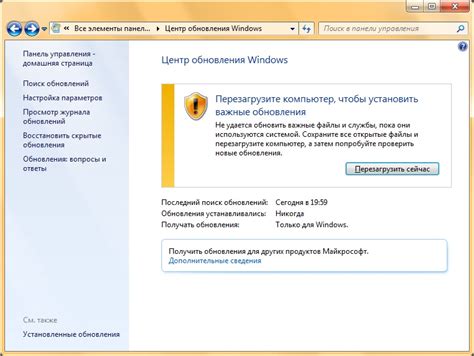
Когда компьютер перезагружается, он полностью выключается и затем снова включается. Это позволяет очистить оперативную память и освободить системные ресурсы, которые могут быть заняты неиспользуемыми процессами.
Для перезагрузки компьютера:
- Нажмите кнопку "Пуск" в левом нижнем углу рабочего стола.
- Выберите пункт "Выключение" или "Перезагрузка".
- Дождитесь, пока компьютер выключится полностью.
- Нажмите кнопку включения компьютера, чтобы включить его снова.
Если ваш компьютер полностью завис и не реагирует на нажатия клавиш или перемещения мыши, вы можете выполнить "жесткую" перезагрузку. Чтобы это сделать:
- Удерживайте кнопку питания компьютера, пока он не выключится.
- Подождите несколько секунд, а затем нажмите кнопку включения, чтобы включить компьютер снова.
В большинстве случаев перезагрузка компьютера решает многие проблемы, связанные с неотзывчивостью системы. Однако, если проблема не устраняется после перезагрузки, вам может потребоваться провести более подробную диагностику или обратиться к специалисту по ремонту компьютеров.
Проверьте подключение к питанию
Если ваш компьютер не отвечает, первым шагом должно быть проверить его подключение к питанию.
Убедитесь, что компьютер правильно подключен к розетке и что кабель питания надежно вставлен как в компьютер, так и в розетку. Проверьте, что на розетке есть электричество, подключив к ней другое устройство.
Если компьютер подключен к источнику питания, но не включается, попробуйте другой кабель питания или питательный блок, чтобы исключить возможность их неисправности.
Если после всех этих проверок компьютер по-прежнему не работает, возможно, проблема не в подключении к питанию, и вам следует обратиться за профессиональной помощью.
Проверьте подключение к интернету
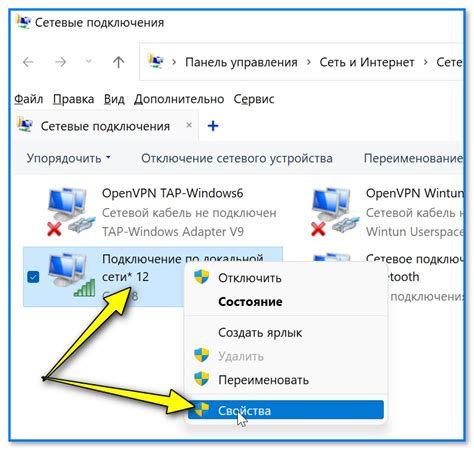
Если ваш компьютер не отвечает, первым делом необходимо проверить подключение к интернету. Возможно, проблема заключается именно в отсутствии соединения. Для этого выполните следующие действия:
- Проверьте, что роутер или модем подключены к компьютеру и включены.
- Убедитесь, что всех кабели надежно подключены и не повреждены.
- Перезагрузите роутер или модем, нажав на кнопку питания или отключив его на несколько секунд и снова подключив.
- Проверьте, работает ли подключение к интернету на других устройствах. Если да, то проблема, скорее всего, связана именно с вашим компьютером.
- Попробуйте использовать другое сетевое подключение. Например, если вы подключены к Wi-Fi, попробуйте подключиться к сети с использованием кабеля Ethernet.
Если после выполнения указанных действий проблема с подключением к интернету не исчезает, возможно, причина неполадки кроется в другой части компьютера. В таком случае рекомендуется обратиться за помощью к специалисту или обратиться в сервисный центр.
Отключите внешние устройства
Если ваш компьютер не отвечает, одной из возможных причин может быть конфликт с подключенными внешними устройствами. Попробуйте отключить все подключенные устройства, такие как принтеры, сканеры, флеш-накопители, внешние жесткие диски.
Часто компьютер может не отвечать из-за несовместимости драйверов устройств или неправильной работы конкретного устройства. Путем исключения подключенных устройств можно выяснить, является ли какое-то из них причиной проблемы.
Отключите каждое устройство по очереди, а затем попробуйте запустить компьютер без них. Если компьютер начинает нормально функционировать после отключения определенного устройства, возможно, оно вызывает конфликт или проблему с драйверами. В таком случае, попробуйте обновить или переустановить необходимые драйверы для данного устройства.
Если после отключения всех внешних устройств компьютер по-прежнему не отвечает, проблема, скорее всего, не связана с ними. Тогда стоит обращаться к другим методам устранения неполадок, о которых упоминается в этой статье.
Проверьте наличие вирусов

1. Антивирусное ПО
Установите надежное антивирусное программное обеспечение и регулярно обновляйте его базы данных. Проводите регулярные сканирования компьютера для выявления потенциально опасных файлов и программ.
2. Обновления операционной системы
Убедитесь, что ваша операционная система и все установленные программы обновлены до последней версии. Обновления помогают закрывать уязвимости и исправлять ошибки, что делает вашу систему более защищенной.
3. Осторожность в интернете
Будьте внимательны при открытии электронной почты, загрузке файлов и посещении веб-сайтов. Избегайте подозрительных ссылок и файлов, которые могут содержать вирусы или вредоносное ПО.
4. Файрвол
Включите файрвол - программу или аппаратное устройство, которое контролирует входящий и исходящий сетевой трафик. Файрвол помогает блокировать вредоносные программы и предотвращать несанкционированный доступ к вашему компьютеру.
Если ваш компьютер по-прежнему не отзывается или вы обнаружили подозрительное поведение, возможно, вам потребуется помощь профессионала для удаления вирусов и очистки системы.
Освободите место на жестком диске
Полный жесткий диск может существенно замедлять работу компьютера и приводить к неконтролируемому зависанию. Чтобы решить эту проблему, необходимо освободить место на жестком диске.
Вот несколько способов, как можно освободить место на жестком диске и улучшить производительность компьютера:
1. Удаление ненужных файлов и программ:
Начните с удаления временных файлов, ненужных загрузочных файлов и кэша браузера. Вам также может потребоваться удалить ненужные программы или файлы, которые занимают большой объем памяти.
2. Перенос данных на внешние накопители:
Если у вас на компьютере хранится много файлов, которые вы редко используете, попробуйте перенести их на внешний накопитель, такой как внешний жесткий диск или облачное хранилище.
3. Очистка корзины:
Не забывайте регулярно очищать корзину, особенно если в нее попадают большие файлы. Корзина занимает место на диске до тех пор, пока вы явно не удалите файлы из нее.
4. Использование инструментов для оптимизации:
Существует множество программ и инструментов, которые помогут вам оптимизировать работу жесткого диска и освободить необходимое пространство. Некоторые из них автоматически удаляют ненужные файлы, а также находят и исправляют ошибки реестра.
Следование этим рекомендациям поможет вам освободить место на жестком диске и значительно улучшить производительность вашего компьютера.
Обновите драйверы
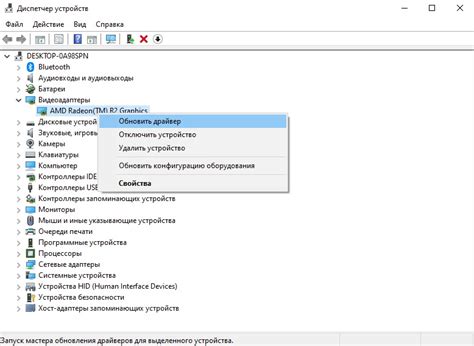
Устаревшие драйверы могут привести к нестабильной работе системы, медленной производительности и периодам неотзывчивости. Чтобы исправить эту проблему, быстрой и простой решение является обновление драйверов.
Есть несколько способов обновления драйверов. Один из них - использование встроенной в операционную систему функции обновления драйверов. Для этого:
- Нажмите правой кнопкой по значку "Мой компьютер" на рабочем столе или в меню "Пуск".
- Выберите "Свойства".
- Перейдите на вкладку "Устройства".
- Выберите компонент, драйвер которого вы хотите обновить, и нажмите "Обновить драйвер".
Если встроенная функция обновления драйверов не работает или не доступна, вы также можете посетить веб-сайт производителя вашего устройства и найти последнюю версию драйвера для скачивания и установки вручную. Обычно производители предлагают раздел "Поддержка" или "Драйверы и загрузки" на своих веб-сайтах, где вы можете найти необходимую информацию и программное обеспечение.
Обновление драйверов может занять некоторое время и потребовать перезагрузки компьютера. После обновления драйверов вам, скорее всего, потребуется проверить работу компьютера, чтобы убедиться, что проблема с отзывчивостью была устранена.
Выполните диагностику аппаратного обеспечения
Если ваш компьютер не отвечает, возможно, причина кроется в неисправности аппаратного обеспечения. Чтобы выявить и устранить проблему, рекомендуется выполнить диагностику аппаратных компонентов.
1. Проверьте подключение всех кабелей и проводов. Убедитесь, что все компоненты правильно соединены и надежно закреплены.
2. Перезагрузите компьютер. Иногда некорректное функционирование обусловлено временным сбоем системы. Попробуйте выключить компьютер и включить его снова.
3. Запустите программу для диагностики оборудования. Многие производители компьютеров предоставляют специальные утилиты для проверки состояния аппаратных компонентов. Эти программы могут выявить и сообщить о неисправностях, помогая вам искать решения.
4. Проверьте работу оперативной памяти. Случаи, когда компьютер перестает отвечать из-за проблем с ОЗУ, не редкость. Используйте программы для тестирования памяти, чтобы выявить возможные ошибки.
5. Проверьте работу жесткого диска. Если ваш жесткий диск поврежден или полностью заполнен, это может оказать негативное влияние на работу компьютера. Запустите специальные утилиты для проверки состояния диска и исправления ошибок.
6. Проверьте работу видеокарты. Периодически компьютер не отвечает из-за неисправности видеокарты. Убедитесь, что видеокарта правильно установлена и работает исправно.
7. Обращайтесь к профессионалам. Если после выполнения всех вышеперечисленных действий компьютер все еще не отвечает, вам рекомендуется обратиться к специалистам. Они проведут более глубокую диагностику аппаратного обеспечения и помогут устранить неисправности.
Выполнение диагностики аппаратного обеспечения поможет вам выявить причину неработоспособности компьютера. После того, как проблема будет обнаружена, вы сможете приступить к ее устранению и вернуть свой компьютер в рабочее состояние.
Обратитесь к специалисту

Если вы испытали все вышеперечисленные способы устранения проблемы и ваш компьютер все равно не отвечает, то, возможно, вам понадобится помощь профессионала.
Специалист сможет диагностировать причину проблемы более точно и принять меры для ее устранения. Он также может произвести ремонт или замену неисправных компонентов, если это необходимо.
Важно обратиться к надежному и опытному специалисту, чтобы убедиться в качественной и профессиональной помощи. Рекомендуется обратиться к авторизованному сервисному центру или специализированной компании, которая имеет хорошую репутацию и положительные отзывы.
Не стоит пытаться самостоятельно ремонтировать компьютер, если у вас нет достаточных знаний и навыков, так как это может привести к дополнительным поломкам и ухудшить ситуацию.
Обратившись к специалисту, вы сможете быстро и надежно восстановить работоспособность своего компьютера и избежать дальнейших проблем.








